Mit der bedingten Formatierung könnt ihr Zellen in Excel beispielsweise farblich hervorheben, wenn sie einen bestimmten Wert angenommen haben. Wir erklären anhand eines Beispiels wie das in den Excel-Versionen von 2002 bis 2016 funktioniert.
Unser Video zeigt euch die Vorgehensweise ganz genau:
Das geht übrigens auch mit OpenOffice Calc.
Excel 2010 bis 2016: Zelle automatisch formatieren, wenn sie einen bestimmten Wert erreicht
Excel kann Zellen beispielsweise rot einfärben, wenn sie einen bestimmten Wert unter- oder überschreiten.
Beispiel: Hier sollen Zellen in der Spalte „Gewinn“ automatisch rot hervorgehoben werden, wenn sie eine negative Zahl enthalten.
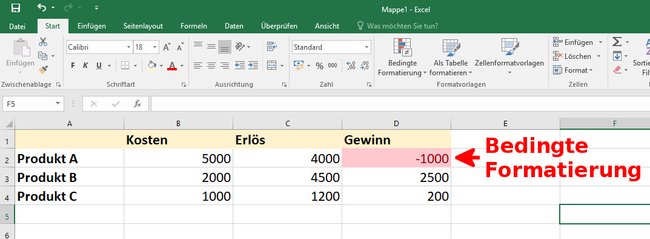
So geht's
- Klickt in Excel auf die Registerkarte Start.
- Markiert die Zelle(n), wo die bedingte Formatierung angewendet werden soll.
- Klickt auf den Button „Bedingte Formatierung“.
![]()
- Unter Regeln zum Hervorheben von Zellen könnt ihr aus bestimmten Voreinstellungen wählen.
- Euch wird beispielsweise angeboten „Größer als…“, „Kleiner als…“, „Zwischen…“, „Gleich…“ etc.
- Klickt auf „Kleiner als…“.
![]()
- Gebt links im kleinen Feld den Wert 0 (Null) ein.
- Rechts könnt ihr eine Farbe auswählen, mit der die Zelle hervorgehoben wird – etwa „hellrote Füllung 2“.
- Bestätigt mit OK.
Wann immer eine der von euch ausgewählten Zellen nun den Wert kleiner als 0 erreicht, wird sie farblich hellrot hervorgehoben. Auf die gleiche Weise könnt ihr auch Zelleninhalte in roter Schrift darstellen lassen, wenn sie einen bestimmten Wert erreichen.
Vergleich mit variablen Zellen: Alternativ könnt ihr bei Schritt 7 auch eine bestimmte Zelle angeben, indem ihr auf das kleine Symbol (im Screenshot rechts neben dem Feld mit der 0) klickt. Folglich wird die eingestellte Formatierung angewendet, wenn die ausgewählten Zellen kleiner sind als eine bestimmte andere Zelle.
Bedingte Formatierung mit Farbskala
Basierend auf den in eurer Tabelle vorkommenden Werten könnt ihr auch eine Farbskala anwenden.
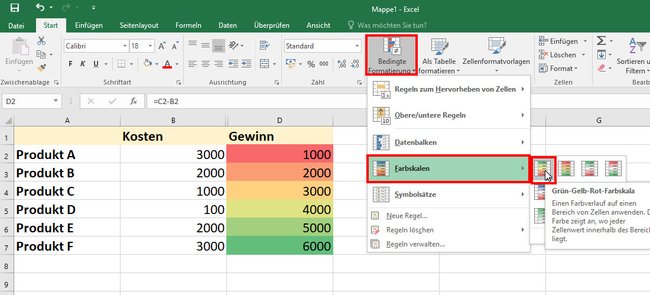
So geht's:
- Klickt auf die Registerkarte Start.
- Wählt die Zellen aus, bei denen die bedingte Formatierung angewendet werden soll.
- Klickt auf den Button „Bedingte Formatierung“ > Farbskalen.
- Wählt die erste Vorlage aus (Grün-Gelb-Rot-Farbskala).
Bedingte Formatierung mit Datenbalken
Bei Bedarf könnt ihr auch innerhalb der Zelle einen Datenbalken anzeigen lassen, der relativ zu den anderen Zellwerten die Menge angibt.
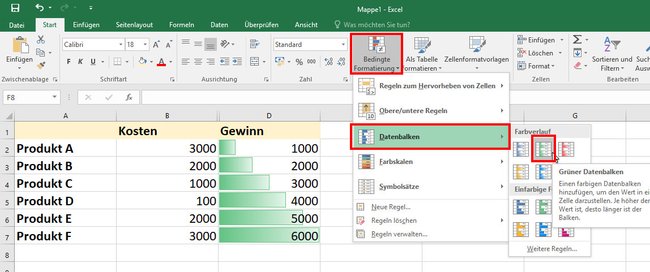
So geht's
- Klickt auf die Registerkarte Start.
- Wählt die Zellen aus, für welche die bedingte Formatierung gelten soll.
- Klickt auf den Button „Bedingte Formatierung“ > Datenbalken.
- Wählt eine der Vorlagen aus, etwa „Grüner Datenbalken“.
Excel 2007: Bedingte Formatierung nutzen
- Öffnet die Registerkarte Start.
- Klickt auf den Button „Bedingte Formatvorlage“.
- Unter „Regeln zum Hervorheben von Zellen“ findet ihr zahlreiche Regeln, die ihr wie oben beschrieben auf eure Zellen anwenden könnt
![excel bedingte formatierung excel bedingte formatierung]()
Excel 2002/XP: Bedingte Formatierung anwenden
- Klickt auf das Menü Format.
- Wählt „Bedingte Formatierung…“ aus.
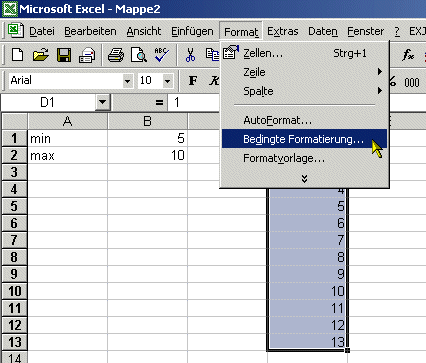
Falls ihr noch Fragen habt oder Probleme bei euch aufgetreten sind, dann teilt uns diese einfach unterhalb dieser Anleitung in unserem Kommentarbereich mit. Wir werden euch dann helfen, sofern möglich.




