Wasserfalldiagramme sind ein nicht so bekanntes, aber sehr aussagekräftiges und attraktives Excel-Feature. Damit lassen sich etwa Gewinne und Verluste so darstellen, dass sie sofort erkennbar sind. Wir erklären euch, was ein Wasserfalldiagramm ist und wie ihr es erstellt.
Es gibt verschiedene Anwendungsbereiche für Wasserfalldiagramme. Zu den beliebtesten gehört sicher die Darstellung von Zuwächsen und Abnahmen, gemessen an einer Gesamtzahl. Das Ergebnis lässt sich intuitiv verstehen, weswegen diese Diagramme so beliebt sind.
Was ist ein Wasserfalldiagramm?
Das Wasserfalldiagramm hat seinen Namen daher, dass seine vertikalen Balken in ihrem Aufbau an einen mehrstufigen, nach unten fallenden Wasserfall erinnern. Ausgehend von einem Startwert wird dadurch dargestellt, wie Abzüge und Zugewinne sich zusammensetzen.
Diese Diagrammform ist sinnvoll im Bereich von Einnahmen und Ausgaben, aber auch bei Personenfluktuationen. Eben bei jeder Tabelle, in der es einen Startwert, einen Endwert sowie dazu beitragende Ab- und Zugänge gibt.
Wie wird ein Wasserfalldiagramm erzeugt?
Bei diesen Diagrammen beginnt alles mit einer Reihe von Werten, bei denen ein Startwert am Anfang und ein Endwert (etwa eine Summe) am Ende stehen. Dazwischen befinden sich die Werte, die addiert oder subtrahiert werden, um zum Endergebnis zu führen.
Im vorliegenden Beispiel haben wir ein Firmenstartkapital von 100.000 Euro gewählt, von dem über ein Jahr verschiedene Posten abgehen. Dem gegenüber stehen Einnahmen von 164.000 Euro, sodass sich am Ende daraus ein Betriebsergebnis zusammensetzt.
Beim Anlegen der Daten müsst ihr darauf achten, dass die „Änderungen“ zwischen Start- und Endwert stehen, damit sie an entsprechender Stelle im Diagramm auftauchen.
- Jetzt markiert die Zellen mit euren Daten und wählt oben im Menü anschließend den Kartenreiter „Einfügen“.
- Dort klickt ihr im Bereich „Diagramme“ auf den kleinen Pfeil neben den Balkendiagrammen und danach unten in dem kleinen Fenster auf „Weitere Säulendiagramme“.
- Dort wählt ihr die Option „Wasserfall“ und bestätigt die Auswahl mit einem Klick auf „OK“.
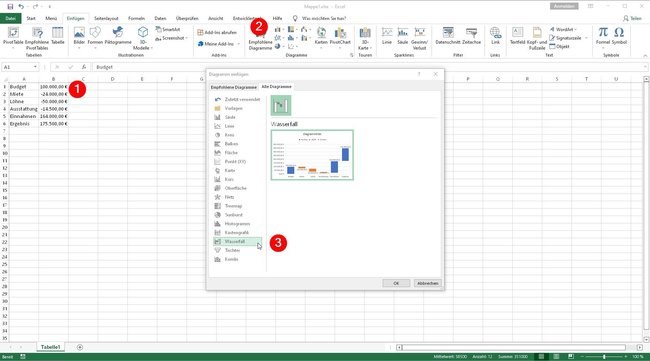
Nun habt ihr in eurer Tabelle ein kleines Wasserfalldiagramm, das noch ein paar Anpassungen braucht.
- Passt es zuerst in der Größe an.
- Dann seht ihr, dass die „Summe“ aus dem Diagramm herausspringt und auch nicht in der Farbe markiert ist, die ihm automatisch zugeteilt wurde.
- Führt einen schnellen Doppelklick auf dem Balken mit der Summe aus.
- Dann erscheint rechts ein neues Menü, in dem ihr unter den „Reihenoptionen“ einen Haken bei „Als Summe festlegen“ setzen müsst.
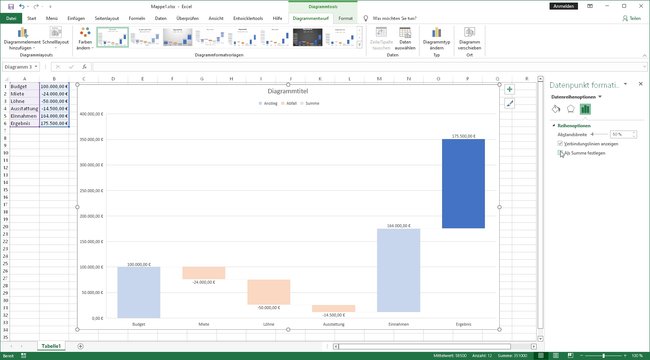
Dadurch werden alle Werte miteinander in Verbindung gesetzt und ihr seht links die Ausgangssumme, danach folgen Ausgaben und Einnahmen und schließlich ganz rechts das Betriebsergebnis.
Neue Werte werden immer zwischen diesen Start- und Endwert gesetzt, um richtig dargestellt zu werden und in einem korrekten Verhältnis zu den anderen Werten zu stehen. In dieser Tabelle sieht man auf den ersten Blick die Gewinne und Verluste sowie die Relationen untereinander.


