Ihr könnt bei Gmail auf verschiedene Arten mehrere Signaturen verwenden – sogar für einzelne Konten. Dazu nutzt ihr entweder die Antwortvorlagen oder die neue Signatur-Verwaltung, die Google nun eingeführt hat. GIGA erklärt euch alle Methoden.
Es gab schon immer die Möglichkeit, mehrere Gmail Signaturen parallel zu verwenden. Zum einen dann, wenn man mehrere Absenderadressen nutzt, zum anderen durch die sogenannten „Antwortvorlagen“. Mitte März 2020 startete Google damit, eine Signatur-Verwaltung in Gmail zu integrieren, die euch die Auswahl verschiedener Signaturen in jeder E-Mail ermöglicht. Wir stellen euch die drei Methoden hier vor.
Habt ihr schon von diesem neuen Google-Feature gehört?
Gmail: Mehrere Signaturen durch Vorlagen
Während des Schreibens könnt ihr bei Gmail aus „Antwortvorlagen“ wählen, die Textschnipsel an gewünschter Stelle einfügen, um Antworten zu automatisieren. Diese Funktion lässt sich auch gut nutzen, um verschiedene Signaturen in euren Google-E-Mails zu nutzen.
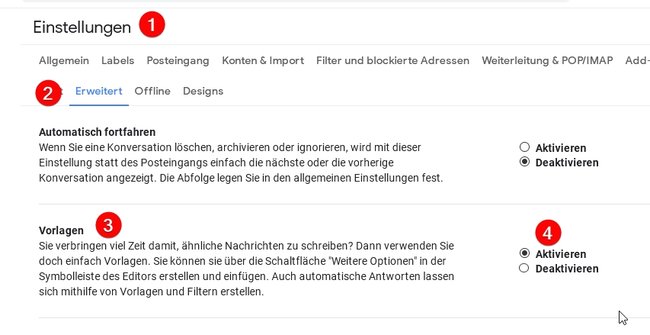
Um diese Funktion überhaupt nutzen zu können, müsst ihr in den Einstellungen die Vorlagen-Funktion aktiviert haben.
Einstellungen ➜ Erweitert ➜ Vorlagen aktivieren
So legt ihr mehrere Signaturen in Gmail an und fügt sie ein:
- Beginnt eine neue E-Mail, indem ihr auf das Plus-Zeichen klickt.
- Fügt nun den Text eurer neuen Signatur ein und formatiert ihn wie gewünscht.
- Anschließend klickt ihr ganz unten rechts im E-Mail-Fenster auf die drei Punkte und im Menü dann auf „Vorlagen“. Dieser Menüpunkt ist nur verfügbar, wenn ihr – wie oben beschrieben – die Vorlagen aktiviert habt.
- Jetzt klickt auf „Entwurf als Vorlage speichern“ und im nächsten Fenster auf „Als neue Vorlage speichern“. Daraufhin könnt ihr einen Namen für diese Vorlage/Signatur eingeben.
Diese Schritte könnt ihr wiederholen, um mehrere verschiedene Signaturen für Gmail herzustellen. Danach könnt ihr sie jederzeit an gewünschter Stelle einfügen:
- Schreibt eine neue E-Mail.
- Setzt den Cursor ans Ende der Mail und klickt rechts unten auf die drei Punkte.
- Klickt dann auf „Vorlagen“ und anschließend auf den Namen der gewünschten Vorlage. Dann wird sie an der Stelle des Cursors eingesetzt.
Wichtiger Hinweis: Diese Vorlagen sind eigentlich für eine Antwortfunktion gedacht. Aus diesem Grund wird auch das Einfügen einer „passenden Betreffzeile“ automatisiert. In dem Fall bedeutet das, dass euer Betreff durch den Namen der Antwortvorlage ersetzt wird. Darauf müsst ihr achten!
Mehrere Absender: Eigene Gmail-Signatur pro Absender anlegen
Gmail kann die E-Mails anderer Konten abholen und ihr könnt diese E-Mail-Adressen in Gmail auch als Absender festlegen. Bei jeder einzelnen Mail könnt ihr aussuchen, welchen Absender ihr nutzen wollt. Deshalb ist es auch möglich, pro E-Mail-Adresse eine eigene Signatur anzulegen. Diese wird automatisch mit dem Absender gewechselt.
Dazu gibt es aber ein paar Grundvoraussetzungen:
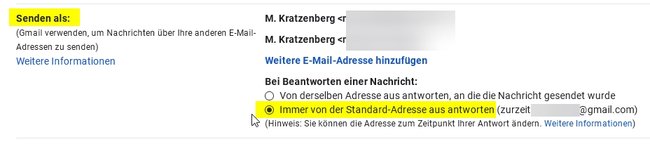
- Ihr müsst die Einstellungen aufrufen und unter „Konten & Import“ im Abschnitt „Senden als“ festlegen, dass das „Beantworten einer Nachricht“ immer von der Standard-Adresse aus erfolgen soll.
Dadurch könnt ihr beim Schreiben einer E-Mail verschiedene Absenderadressen auswählen und die dazugehörigen Signaturen werden gewechselt. - Unter „Einstellungen“ ➜ „Allgemein“ müsst ihr im Abschnitt Signatur für jede Absenderadresse eine eigene Signatur anlegen und dann markieren, dass an jede ausgehende Nachricht eine Signatur angehängt werden soll.
Jetzt könnt ihr eine E-Mail schreiben und oben auf eure Absenderadresse klicken, um diese zu wechseln. Dadurch wird auch automatisch unten im E-Mail-Körper die Signatur angepasst.
Die Gmail-Signaturen verwalten
Endlich hat Google seinen Mails eine Signatur-Verwaltung spendiert. Jetzt könnt ihr verschiedene Signaturen anlegen und diese in verschiedenen Situationen unterschiedlich einsetzen. Eine Signatur für geschäftliche E-Mails, eine für private Nachrichten und noch eine für den Verein.
Google hat die Ausrollung dieses Features langsam begonnen und nach rund 14 Tagen soll es jedem zur Verfügung stehen.
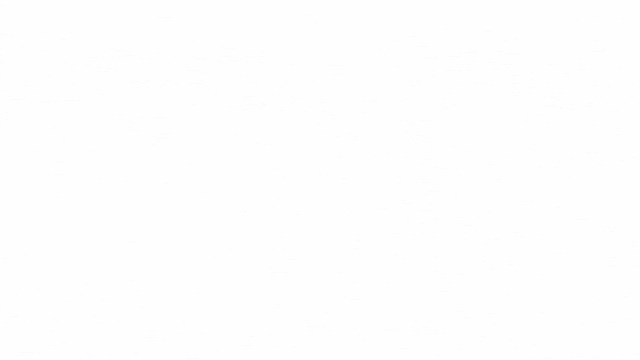
So legt ihr neue Signaturen in Gmail an:
- Klickt auf Einstellungen und scrollt dann hinunter bis zum Abschnitt „Signatur“.
- Dort könnt ihr dann eine neue Signatur anlegen. Gebt ihr einen Namen, um sie anschließend überall einsetzen zu können.
- Beim Schreiben einer E-Mail wird dann ein kleines „Stift-Icon“ unten zu sehen sein, auf das ihr klicken könnt, um zwischen den Signaturen zu wechseln.
Es kann noch bis etwa Mitte April dauern, bis dieses Feature in jedem Konto zu sehen ist. So lange könnt ihr einfach die oben beschriebene Methode verwenden.

