Habt ihr ein Android-Smartphone oder iPhone, lassen sich alle Fotos vom Smartphone direkt nach der Aufnahme mit dem Google-Konto bei „Google Fotos“ synchronisieren. So lassen sich die Bilder schnell und einfach am PC ansehen und herunterladen.
GIGA erklärt euch, wie sich die Aufnahmen über Google Fotos synchronisieren lassen und wie ihr sie auch auf den Computer bekommt.
So bekommt man Fotos aus Google Fotos auf den PC
Damit die neuen Fotos mit dem Google-Konto synchronisiert werden, muss die entsprechende Einstellung aktiviert sein:
- Öffnet dafür die „Fotos“-App von Google auf dem Smartphone.
- Tippt rechts oben auf euer Profilbild.
- Im neuen Menü findet ihr die Option „Sicherung aktivieren“.
- Gebt an, in welcher Qualität die Bilder synchronisiert werden sollen und ob ein Upload nur in einem WLAN oder auch über ein mobiles Datennetz stattfinden soll.
- Anschließend startet die Synchronisierung. Je nach Anzahl der Bilder kann der Vorgang einige Zeit in Anspruch nehmen. Die Bilder werden jetzt in euer Google-Konto hochgeladen.
Alternativ könnt ihr in den Optionen auch den Bereich „Google Fotos-Einstellungen“ auswählen. Aktiviert anschließend die Option „Back-up & Sync“. Falls ihr zukünftig nicht mehr wollt, dass neue Fotos automatisch hochgeladen werden, könnt ihr das Google-Fotos-Backup auch wieder deaktivieren.
Wie kann ich alle Bilder aus Google Fotos auf dem PC speichern?
Wurden die Fotos von eurem Smartphone einmal hochgeladen, könnt ihr sie so am PC ansehen und herunterladen:
- Ruft das Angebot von „Google Fotos“ im Browser auf.
- Tippt auf „Zu Google Fotos“.
- Ihr seht jetzt eure Aufnahmen. Tippt ein Bild an, um es groß anzuzeigen.
- Drückt dann auf die drei Punkte rechts oben. Über das neue Menü könnt ihr das entsprechende Bild auf dem PC speichern. Alternativ drückt ihr gleichzeitig die „Shift“- und „D“-Taste.
Das klappt einfach für einzelne Bilder, ist aber mühsam, wenn ihr mehrere oder sogar alle Bilder aus Google Fotos auf dem PC speichern wollt. Hierfür müsst ihr etwas anders vorgehen:
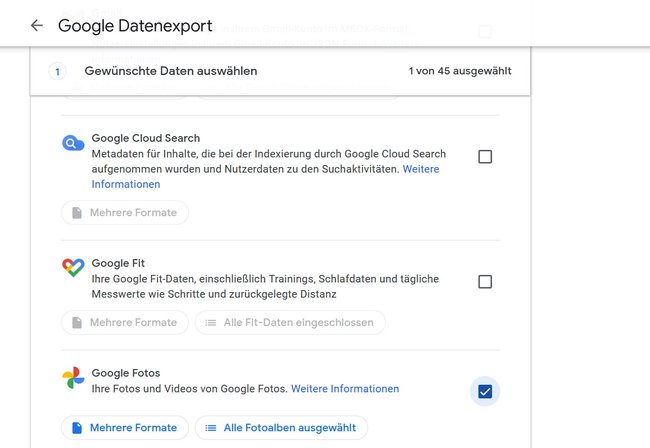
- Möchtet ihr alle Bilder auf einmal auf dem Computer speichern, müsst ihr das über den „Google Datenexport“ tun. Öffnet den Google-Dienst.
- Klappt die Übersicht unter „Gewünschte Dateien auswählen“ auf.
- Über den Datenexport lassen sich jegliche Inhalte und Informationen sichern, die Google von euch hat. Hierzu gehören nicht nur Fotos, sondern auch Suchverläufe, Chrome-Daten, Google-Play-Inhalte wie Filme oder eBooks und mehr. Um nur die Bilder zu speichern, drückt ihr oben auf „Auswahl aufheben“.
- Setzt anschließend den Haken nur bei „Google Fotos“.
- Über „Alle Fotoalben ausgewählt“ könnt ihr Bilder aus einem bestimmten Album oder Zeitraum vom Download ausschließen.
- Scrollt nach unten und wählt „Nächster Schritt“.
- Anschließend gebt ihr an, wie die Fotos zugestellt werden sollen. Ihr könnt euch entweder einen Download-Link per E-Mail zusenden lassen oder die Google-Fotos zur Dropbox, OneDrive oder einem anderen Cloud-Dienst hinzufügen.
- Gebt weiterhin an, ob ihr die Bilder nur einmalig oder zu festen Zeitpunkten immer wieder speichern wollt.
- Entscheidet, ob die Bilder in ein ZIP- oder TGZ-Archiv gepackt werden sollen und gebt an, wie groß die Datenpakete sein sollen, wenn sehr viele Bilder gespeichert werden sollen.
- Über „Export erstellen“ werden eure Aufnahmen aus „Google Fotos“ zusammengepackt und anschließend zum Download auf den PC zur Verfügung gestellt.



