Mit Google Maps habt ihr eine mächtige Navigations-App mit vielen nützlichen Features auf dem Smartphone. Damit ihr nicht in eine Radarfalle tappt oder angehalten werdet, könnt ihr unter bestimmten Voraussetzungen das Tempolimit in der Google-Maps-App anzeigen.
Im Ausland sehen Nutzer direkt in der Google-Maps-App, wie schnell sie fahren dürfen. Für deutsche Nutzer war die Funktion lange Zeit nicht verfügbar, wird jedoch mit einem Update Ende Oktober 2023 endlich nachgereicht. Wie kann man das Tempolimit in Google Maps anzeigen lassen?
Google Maps: So sieht man das Tempolimit
Bereits 2019 wurde die Anzeige der Geschwindigkeitsbegrenzung in der Google-Maps-App international eingeführt. In Deutschland mussten Nutzer vier weitere Jahre warten. Ab Ende 2023 wird die Funktion aber auch hierzulande ausgerollt (Quelle: Google). Die Anzeige des Tempolimits wird sowohl bei Android-Smartphones als auch bei iPhones zur Verfügung stehen. Auch Android-Auto-Systeme sollen die Funktion bekommen. Für die Ermittlung des Tempolimits setzt Google auf eine Künstliche Intelligenz und eine Mustererkennung für Schilder. Es sollen auch temporäre Beschränkungen angegeben werden, wenn etwa eine Geschwindigkeitsbegrenzung nur werktags von 7 bis 17 Uhr gilt.
Tempolimit anzeigen: So geht es auch (Nur für Android)
Bis das Feature ausgerollt wird, können zumindest Android-Nutzer die maximale Geschwindigkeit noch über einen Umweg anzeigen lassen. Abhilfe schafft hier eine zusätzliche App sowie eine Einstellung für das Android-Smartphone:
- Ladet euch die App Velociraptor – Speed Limits & Speedometer kostenlos herunter.
- Öffnet die App und erteilt die nötigen Berechtigungen, um die Anwendung einzurichten.
- Wichtig ist vor allem der erste Punkt zum Anzeigen eines Overlays. Habt ihr die Einrichtung übersprungen, findet ihr die Option auch über die Android-Einstellungen. Ruft hierfür die Optionen für das App-Management auf und richtet „Velociraptor“ im Bereich „Über anderen Apps anzeigen“ ein.
- Zudem benötigt die App den Zugriff auf den aktuellen Standort. Wählt dabei die Option „Bei Nutzung der App“.
- Abschließend müsst ihr noch die App noch für den „Bedienungshilfen“-Dienst freischalten. Einmal ausgewählt, scrollt ihr im nächsten Fenster nach unten und schiebt den Regler beim Eintrag für „Velociraptor“ nach rechts. Mit dieser Einstellung wird die Anwendung automatisch geöffnet, wenn Google Maps gestartet wird.
Anzeige des Tempolimit mit Einschränkungen
Jetzt könnt ihr endlich auf das Feature zugreifen. Öffnet Google Maps und startet eure Routenplanung. Im linken oberen Bereich seht ihr die aktuelle sowie die maximale Geschwindigkeit. Falls euch die Anzeige an der Stelle stört, schiebt ihr sie einfach mit dem Finger an eine andere Position auf dem Display. Anhand eines Benachrichtigungstons erfahrt ihr, dass ihr aktuell zu schnell fahrt.
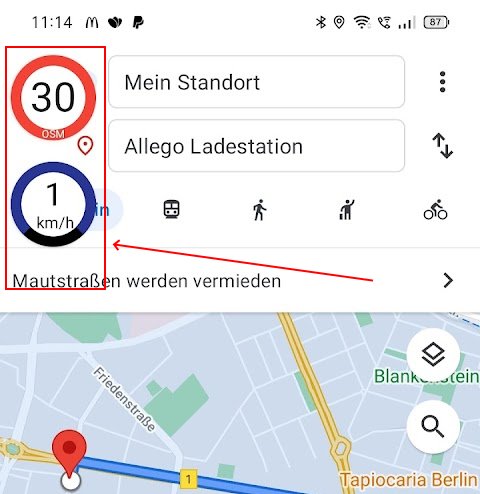
So nützlich, wie die Einstellung ist, gibt es auch einige Haken:
- Geht nicht davon aus, dass das Smartphone tatsächlich das aktuelle Fahr-Tempo erkennt. Möglicherweise fahrt ihr schneller als das Gerät angibt. Schaut also nicht blind aufs Handy, sondern achtet auf den Tacho des Fahrzeugs!
- Natürlich solltet ihr euch von der Anzeige nicht ablenken lassen und den Verkehr stets im Auge behalten.
- Einigen Bewertungen zufolge reagiert die App verzögert und passt die für die aktuelle Strecke gültige Geschwindigkeitsbegrenzung teilweise zu spät an.
- Die App erkennt keine temporären Tempolimits, die sich zum Beispiel durch Baustellen ergeben.
- Andere Nutzer berichten, dass die Angaben der App nicht mit den tatsächlichen Begrenzungen übereinstimmen. Die Schilder vor euch sind zuverlässiger als die Angaben in der App.
- Die App basiert auf dem Open-Source-Projekt OpenStreetMap. Für die Angaben ist man also auf die Mitarbeit der Community angewiesen.
Wollt ihr keine Informationen von „Velociraptor“ mehr in der Google-Maps-App sehen, löscht die Anwendung oder schaltet die Berechtigung für „Über anderen Apps anzeigen“ aus.
Aktuelle Geschwindigkeit anzeigen
Wollt ihr nur das aktuelle Tempo in Google Maps sehen, benötigt ihr keine zusätzliche App, sondern könnt das direkt in den Einstellungen aktivieren:
- Tippt auf euer Profilbild oben rechts.
- Öffnet dann die Einstellungen der Google-Maps-App.
- Steuert die „Navigationseinstellungen“ an.
- Scrollt nach unten bis zu den „Optionen für Kraftfahrzeuge“.
- Schiebt den Regler bei „Tachometer“ nach rechts.


