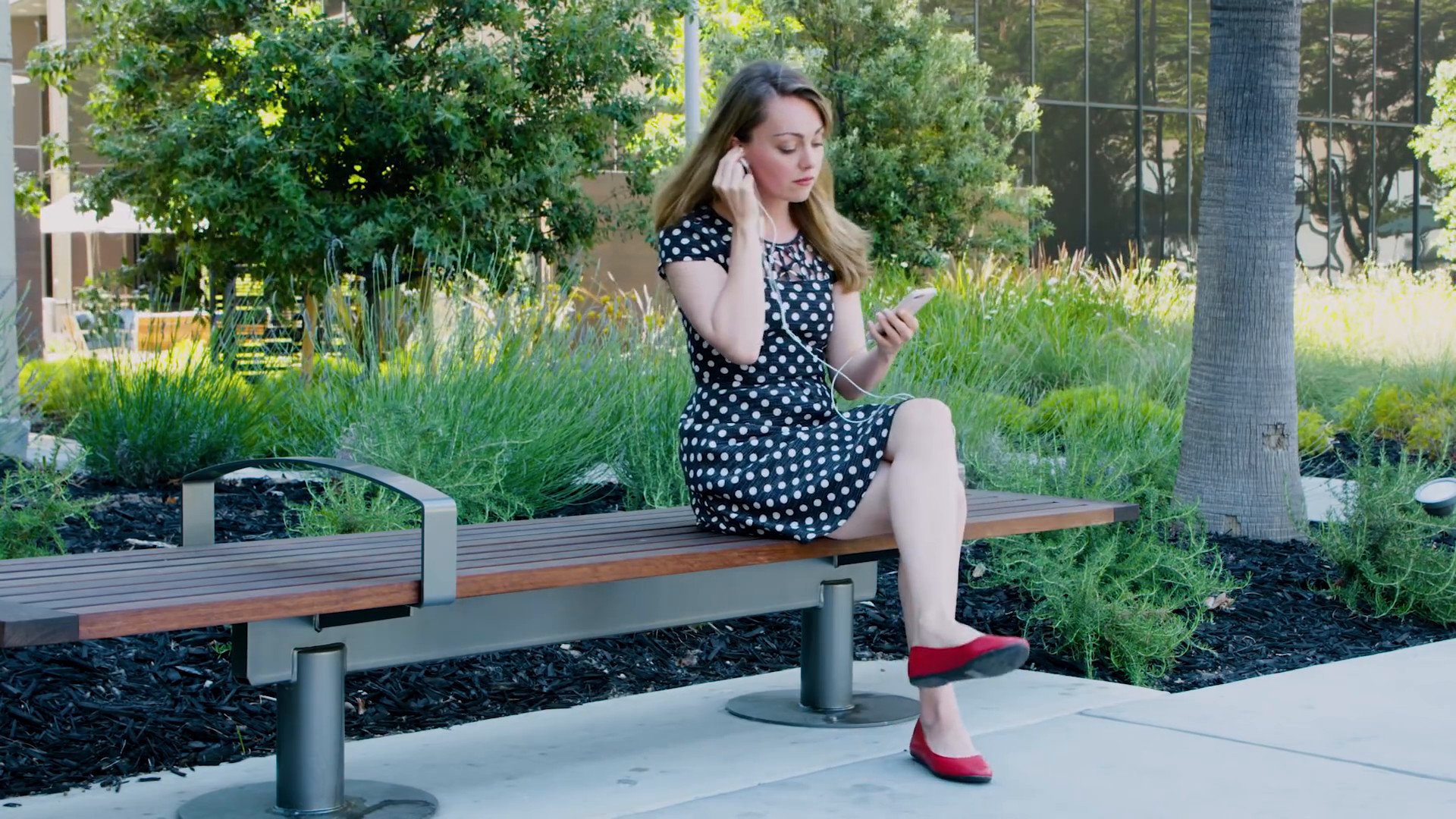Corona hat Tausende ins Homeoffice getrieben und Meetings werden virtuell abgehalten. Wer dazu Google Meet mit Google Chrome nutzt, muss nicht länger allen die Pinnwand seiner Küche zeigen. GIGA zeigt euch, wie ihr in Google Meet einen künstlichen Hintergrund anzeigen und eigene Backgrounds hochladen könnt.
Homeoffice bedeutet für die meisten nicht, sich zu Hause in ein Büro setzen zu können. Dementsprechend unpraktisch ist es, wenn man Videokonferenzen hat und seinen Kollegen nur das unaufgeräumte Wohnzimmer zeigen kann. Zum Glück könnt ihr in Google Meet einen Hintergrund einblenden, in den ihr dann während des Meetings fast perfekt eingefügt werdet. Voraussetzung ist allerdings, dass ihr dazu Google Chrome verwendet. Wie das geht und was ihr tun müsst, wenn es nicht klappt, erfahrt ihr hier.
Eine Alternative zu Google Meet ist Zoom:
Virtuellen Hintergrund in Google Meet einfügen
Wenn ihr in Google Meet die Startseite eines Meetings öffnet, so seht ihr links im Fenster eine Kameravorschau. Sie ist schwarz, wenn ihr die Kamera ausgeschaltet oder gar keine angeschlossen habt. Wenn euch ein Kamerabild angezeigt wird, seht ihr in diesem Fenster üblicherweise 3 Icons: Je eins zum aktivieren und deaktivieren von Mikrophon und Kamera sowie rechts eins zum Aktivieren des virtuellen Hintergrunds. Falls ihr in Google Chrome kein Icon zum Einstellen des Google-Meet-Backgrounds findet, lest euch das nachfolgende Kapitel durch!
So stellt ihr einen eigenen Google-Meet-Hintergrund ein:
- Startet Google Chrome und ruft die Webseite des verabredeten Meetings auf. Eventuell müsst ihr euch dazu in eurem Google-Konto anmelden. Ihr findet eure aktuellen Meetings dann auch unter https://meet.google.com/.
- Wenn eine Kamera angeschlossen und diese angeschaltet ist, seht ihr eine Vorschau dessen, was eure Gesprächspartner sehen.
- Rechts unten im Vorschaubild befindet sich ein Icon, das eine Person vor einem schraffierten Hintergrund darstellt. Klickt auf dieses Icon und die Ansicht erweitert sich.
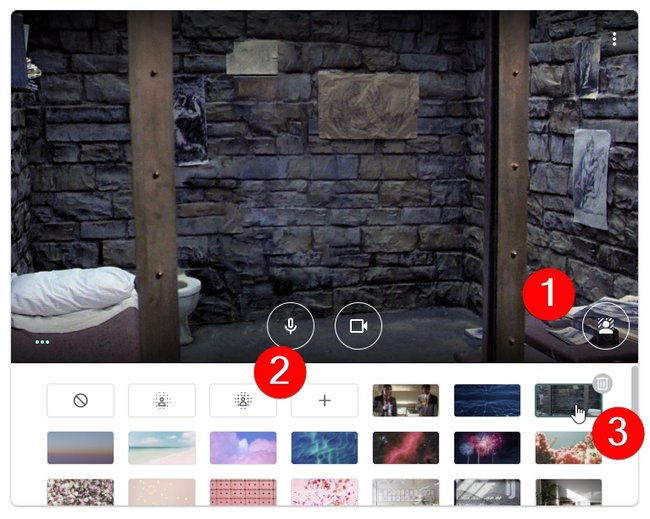
- Nun könnt ihr einen der mitgelieferten Hintergründe auswählen oder einen eigenen hochladen.
- Dazu klickt ihr in der Liste auf das [+]-Icon und sucht dann ein passendes Bild von eurer Festplatte aus.
Dieses Bild könnt ihr nun sofort verwenden und es wird bei jedem weiteren Meeting automatisch geladen, wenn die Kamera aktiviert ist.
Problemlösung: Wenn Google Meet euch keine Hintergründe anzeigt
Ihr startet Google Chrome, wollt via Google Meet an einer Videokonferenz teilnehmen, aber es gibt einfach keinen Menüpunkt, mit dem ihr den Hintergrund ändern könnt? Das hat meist einen einfachen Grund.
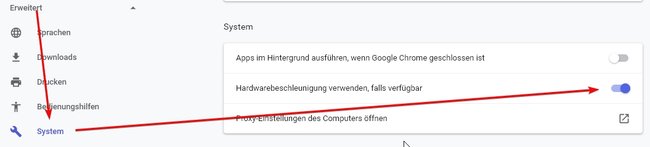
Ihr müsst dazu in den Einstellungen von Google Chrome die „Hardwarebeschleunigung“ aktivieren und das geht so:
- Startet Google Chrome und öffnet im Menü die „Einstellungen“.
- Klickt links im Menü auf „Erweitert“ und anschließend weiter unten auf „System“.
- Dort findet ihr die Option „Hardwarebeschleunigung verwenden, falls verfügbar“. Sollte diese nicht aktiviert sein, so holt das mit dem Schalter nach.
Danach müsst ihr den Browser neu starten und nun sollte sich rechts unten in der Kameravorschau das Icon für den Hintergrund befinden.