Mit dem Häkchen-Symbol kann man schnell etwas als Erledigt markieren oder die Vorzüge von etwas hervorheben. Auf der PC- und den meisten Touch-Tastaturen findet man den Haken aber nicht. Wir zeigen euch hier, wie man das Häkchen ganz einfach in Word, HTML und sonst wo setzt.
Häkchen zum Kopieren
Wahrscheinlich die schnellste Lösung: Einfach eins der folgenden Häkchen-Zeichen kopieren und dann an gewünschter Stelle einfügen.
Symbol | Beschreibung | Hexdezimal | Dezimal |
✓ | Häkchen | U+2713 | 10003 |
✔ | Fettes Häkchen | U+2714 | 10004 |
☑ | Angehaktes Kästchen* | U+2611 | 9745 |
☐ | *Kästchen | U+2610 | 9744 |
✅ | Weißer Haken im grünen Kästchen | U+2705 | 9989 |
⍻ | Durchgestrichenes Häkchen | U+237B | 9083 |
🗸 | Dünnes Häkchen | U+1F5F8 | 128504 |
HTML
Für den HTML-Code einer Webseite muss man die Unicode- beziehungsweise die Dezimal-Nummer setzen: ✓ für ✓ und ✔ für ✔.
Häkchen am Smartphone eingeben (Gboard)
Bei den meisten Mobilgerät-Tastaturen wie Microsoft Swift oder Apples Standard-Tastatur ist der Haken nicht in den Untermenüs zu finden. Bei Googles Gboard für Android-Geräte sowie iPhones und iPads findet man das Häkchen dagegen relativ fix:
- Öffnet die Google-Tastatur auf eurem Handy oder Tablet.
- Tippt unten links auf den Button ?123, um das Zahlen- und Sonderzeichenmenü zu öffnen.
- Drückt auf den Button =\<, um die erweiterten Symbole anzuzeigen.
- Hier findet ihr direkt das Häkchen als Taste ✓.
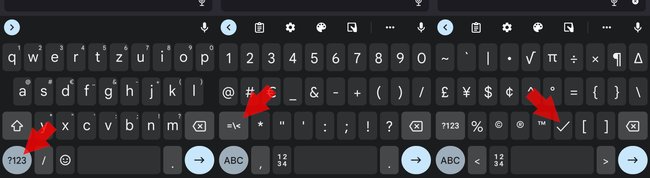
Häkchen-Zeichen am PC (Windows & macOS) einfügen
Je nachdem, ob ihr als Betriebssystem Windows oder macOS nutzt, gibt es verschiedene Tastenkombinationen, um die Zeichentabelle zu erreichen, womit ihr das Häkchen einfügen könnt.
Windows 10 & 11: Sonderzeichentastatur
In Windows 10 und 11 könnt ihr jederzeit die Emoji- und Sonderzeichentastatur öffnen, um Symbole und andere Zeichen setzen zu können, die sich mit den gängigen Tastatulayouts nicht ohne Weiteres einfügen lassen. Geht dafür wie folgt vor:
- Öffnet mit der Tastenkombination Win + . das Sonderzeichenmenü.
- Windows 11: Klickt auf den Reiter „Symbole“. Scrollt runter zu „Allg. Interpunktionszeichen“.
- Windows 10: Klickt auf den Reiter „Ω“ (Symbole) und dann unten auf „<“ (Allg. Interpunktionszeichen).
- Hier findet ihr neben dem Häkchen-Zeichen.
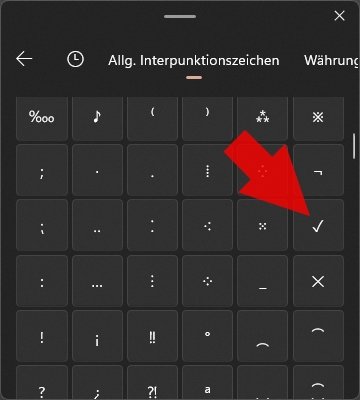
macOS
Unter macOS könnt ihr die „Emoji- und Symbol“-Übersicht mit der Tastenkombination Control ⌃ + Command ⌘ + Leerzeichnen ␣ öffnen. Sucht hier nach check, um euch die verschiedenen Haken und Häkchen anzeigen zu lassen.
Häkchen-Symbol (✓) in Microsoft Office & LibreOffice einfügen
- Microsoft Office: Auf „Ω Symbol“ → „Ω Weitere Symbole...“
- LibreOffice: Auf „Sonderzeichen...“
Ihr findet in den Tabellen- und Textverarbeitungsprogrammen von Microsoft und der Document Foundation das hilfreiche Symbol- und Sonderzeichenmenü. In diesem findet ihr alle Sonderzeichen und Symbole, die euer Office-Programm unterstützt. Klickt dazu einfach auf den Reiter „Einfügen“ und dann:
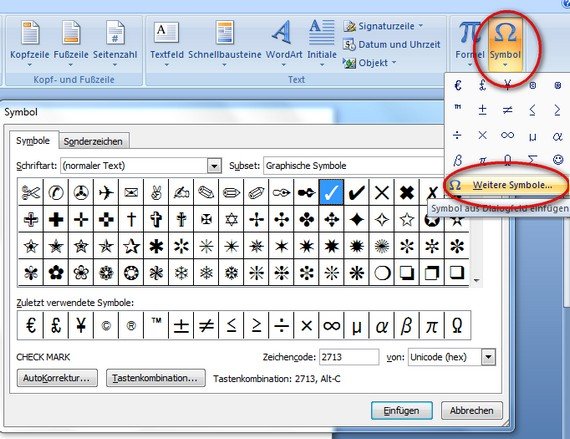
Zusätzlich gibt es die Möglichkeit, als Schriftart Wingdings2 auszuwählen und ein großes P einzugeben.
So findet ihr alle Sonderzeichen – 5 Tipps für Microsoft Word:


