Mit den Bordmitteln von iOS kann man am iPhone ganz einfach ein Video vom aktuellen Bildschirminhalt machen. Eine zusätzliche App braucht ihr dafür nicht. GIGA erklärt, wie ihr das Screen-Recording am iOS-Gerät startet und wie ihr dabei auch Ton aufnehmen könnt.
Die Aufnahme lässt sich bequem direkt über das Kontrollzentrum starten. So speichert ihr alles, was aktuell auf dem Bildschirm zu sehen ist. Dazu gehören auch Inhalte aus Apps oder bereits laufenden Videos. Ab iOS 16.5 klappt das Screen-Recording auch über Siri.
iPhone: Video vom Bildschirm machen
So startet ihr das Screen-Recording an eurem iOS-Gerät:
- Zieht mit dem Finger über den Bildschirm, um das Kontrollzentrum aufzurufen.
- Hier findet ihr einen Kreis-Button mit einem Punkt in der Mitte. Dabei handelt es sich um das Aufnahme-Symbol.
- Tippt auf den Button. Soll das Video mit Ton aufgenommen werden, haltet den Button etwas länger gedrückt. Es öffnet sich ein Fenster, bei dem ihr die Option „Mikrofon“ einschalten könnt.
- Gegebenenfalls müsst ihr euer iPhone per Touch-ID oder Code noch einmal entsperren.
- Es startet ein Countdown, der von 3 herunterzählt. Danach startet die Aufnahme. Alle Inhalte, die auf dem iPhone-Bildschirm sichtbar sind, werden in einem Video gesichert.
- Um die Bildschirmaufnahme zu beenden, holt erneut das Kontrollzentrum hervor und drückt wieder auf den Aufnahme-Button. Leider ist die Handlung am Ende der Aufnahme sichtbar. Ihr könnt das Ende mit einer zusätzlichen App wie iMovie wegschneiden. Alternativ drückt ihr einfach auf den Power-Button, um die Aufnahme zu beenden.
- Die Video-Datei wird in der „Fotos“-App auf dem iPhone gespeichert.
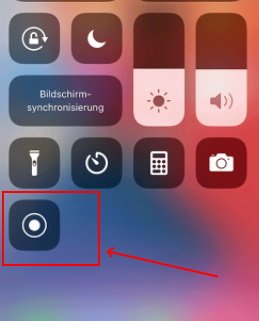
Wie lange darf die Aufnahme sein? Eine maximale Aufnahmedauer gibt es nicht. Ihr könnt also den Bildschirminhalt so lange im Video speichern, bis der iPhone-Akku leer oder der Speicher voll ist.
Ihr seht im oberen Bildschirmbereich den rot unterlegten Schriftzug, wenn eine aktuelle Aufnahme läuft. Der Hinweis ist in der finalen Videodatei nicht enthalten.
Hinweis: Wenn das Video versehentlich ohne Ton aufgenommen wird, stellt sicher, dass ihr die Mikrofon-Funktion beim Start der Aufnahme aktiviert habt. Die Tonaufnahme klappt aber nicht bei FaceTime-Anrufen.
Weitere Tipps für iOS im Video:
Screen-Recording am iPhone: So gehts
Falls ihr den „Record“-Button in eurem Kontrollzentrum nicht findet, müsst ihr die Einstellung zunächst aktivieren:
- Öffnet hierfür die allgemeinen Einstellungen an eurem iPhone.
- Ruft den Abschnitt für das Kontrollzentrum auf.
- Scrollt nach unten bis zum Abschnitt „Weitere Steuerelemente“.
- Sucht nach dem Eintrag für die Bildschirmaufnahme mit dem roten Icon und tippt auf das grün unterlegte Plus-Symbol.
- Die Funktion wird für den schnellen Zugriff im Kontrollzentrum hinzugefügt. Ihr könnt nun wie oben beschrieben ohne zusätzliche Apps einfach Videos von den aktuell sichtbaren Bildschirminhalten an eurem iPhone erstellen.
Nehmt ihr eigene Videos mit dem iPhone auf, haben wir einige Tipps für euch parat:
Die fertigen Videos könnt ihr über verschiedene Apps teilen oder auf den PC und Mac übertragen, um sie dort weiter zu bearbeiten.
Bildschirmaufnahme mit Siri starten
Ab dem Update auf iOS 16.5 kann man die Bildschirmvideos auch über Sprachbefehl mit Siri aufnehmen. Das Feature wurde in der Beta-Version entdeckt. So wird der Bildschirminhalt automatisch nach dem Befehl „Hey Siri, start screen recording“ in einem Video aufgezeichnet (Quelle: 9to5mac). Sobald man den Bildschirm antippt oder den entsprechenden „Stop“-Befehl an Siri gibt, wird die Aufnahme angehalten. Bislang scheint die Nutzung aber noch nicht so einfach zu sein.
Man muss also einen konkreten Befehl zu Videoaufnahme geben, da sonst lediglich ein Screenshot durch Siri gespeichert wird. In älteren iOS-Versionen startet Siri die Aufnahmefunktion bei entsprechenden Kommandos nicht. Dann wird stattdessen eine Web-Suche aktiviert oder darauf verwiesen, dass eine entsprechende App nicht installiert ist.





