Die Achsenbeschriftung in Excel ist nicht ganz offensichtlich, wie und wo man dahin gelangt und bearbeitet. Darum gibt es diesen kleinen Guide zum Meistern dieser kleinen Hürde.
Excel Sekundärachse: So klappt es ganz leicht
Öffnet zunächst Excel und ein leeres Tabellenblatt oder ein schon bevorstehendes Blatt mit einer Tabelle und ggf. schon einem Diagramm. Falls ihr neu anfangt, legt provisorisch eine Zahlenreihe fest und daneben weitere, oder denkt euch eine Situation aus, die ihr visuell dargestellt haben möchtet, beispielsweise, wie im folgendem Bild:
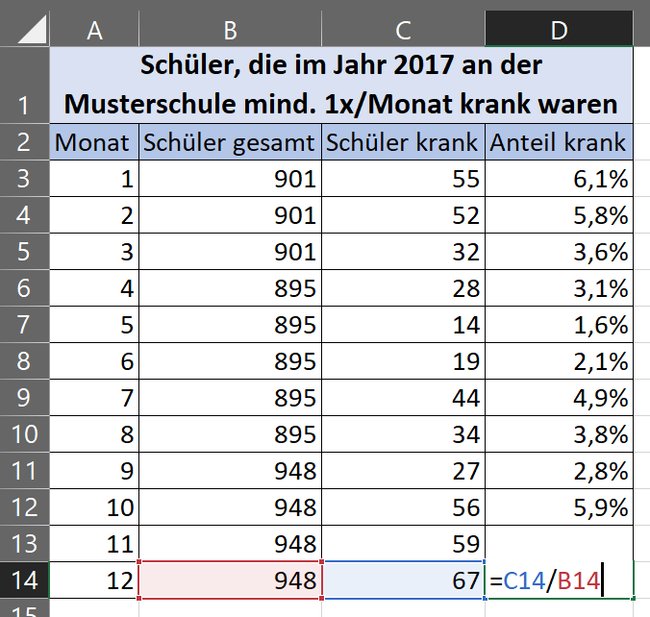
So, nun könnt ihr ein Diagramm erstellen.
Markiert dazu alle Zellen (alle vier Spalten inclusive der vier Überschriften), also Zellen von A2 bis D14 im Beispielfall.
Achtung: Ihr möchtet eure individuellen Erkenntnisse aus eurer eigenen Tabelle ziehen, dann überlegt, ob eine Markierung aller Angaben sinnvoll ist, vielleicht braucht ihr nur zwei Zahlen für jeden Wert, dann markiert eben nur zwei Spalten.
Liegen diese auseinander, drückt die STRG-Taste und Markiert mit der Maus die gewünschten Felder. Wenn ihr aber nicht genug Elemente zur Auswahl habt, bekommt ihr ggf. keine Sekundärachse zu Gesicht. Lest weiter warum das so sein kann.
Ihr navigiert in der Menüleiste bei „Einfügen“ in die Kategorie „Diagramme“ und sucht euch ein passendes Layout aus, zum Beispiel ein Säulendiagramm. Ihr könnt aus den „Empfohlenen Diagrammen“ eins mit jeweils einer Achse an der linken und rechten Seite auswählen und auf OK klicken:
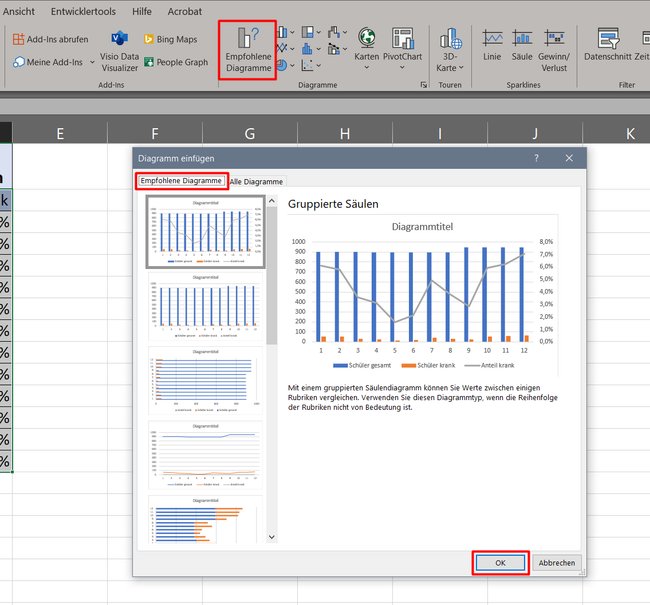
Ihr habt nun das Diagramm eingefügt und könnt sogleich den Diagrammtitel mit einem Doppelklick bearbeiten. Die blauen und orangenen Balken kennzeichnen absolute Angaben, links davon ist die zugehörige Skala. Die Prozentangaben werden durch die graue linie visualisiert und in der rechten Skala angegeben.
So, die Vorbereitungen sind getroffen, jetzt kommen wir zur Achsenformatierung.
Achsen beschriften und formatieren
Links und rechts befindet sich jeweils eine Skala, eigentlich nennt man sie Achse. die Achse skaliert nur die im Diagramm befindlichen Werte, daher die umgangssprachliche Verwechslung. An beiden Seiten befindet sich die Y-Achse und unterhalb die X-Achse. Das wurde aus der Mathematik abgeleitet.
• Die Primärachsen befinden sich links und unterhalb des Diagramms.
• Die Sekundärachsen befinden sich rechts und oberhalb des Diagramms.
Um sie zu einzufügen, navigiert in der Menüleiste zum „Diagrammentwurf“ -> „Diagrammelement hinzufügen“ (ganz links) und dort zum „Achsentitel“ und wählt nacheinander alle drei aus:
• Primär horizontal
• Primär vertikal
• Sekundär Vertikal
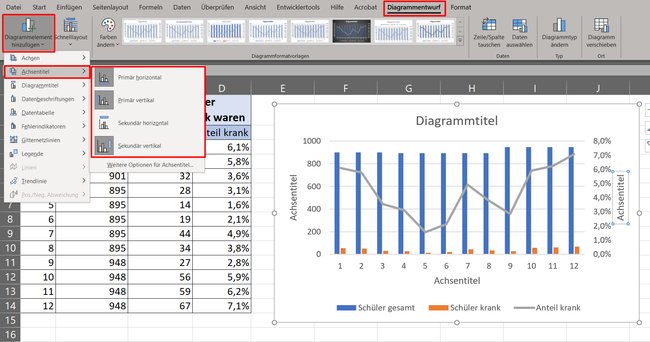
Mit einem Doppelklick auf die Achsentitel könnt ihr sie beliebig benennen, am liebsten so, dass es jedem klar wird was dort steht, wenn er das Diagramm zum aller ersten mal sieht.
Ihr könnt nun das Diagramm, die Titel und Legende verschönern und formatieren. Ihr Wählt dazu einzelne Elemente aus, wie zum Beispiel die Balken selbst oder die Textfelder und öffnet das Kontextmenü mit der rechten Maustaste. Dort könnt ihr bequem gleich die Farben ändern oder ihr mögt auf „Form formatieren“ klicken.
Rechts öffnet sich dann ein kleines Fenster, wo ihr sämltiche Einstellungen vornehmen könnt an Form und Text und Textfeld.
Beispielsweise könnte euer Projekt am Schluss so aussehen:
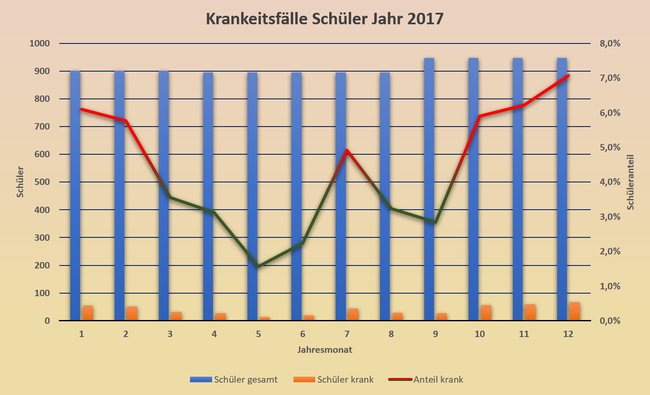
Wie ist eure Meinung dazu? Hat euch der Artikel gefallen und geholfen? Lasst es uns in den Kommentaren wissen.
