Wenn der Laptop-Bildschirm defekt ist oder ihr einen zweiten Monitor an euren Laptop anschließen möchtet, könnt ihr das auf verschiedene Arten tun. Falls ihr die richtigen Anschlüsse habt, geht das sehr schnell. GIGA zeigt euch, wie‘s klappt.
Die meisten Laptops haben eher kleine Displays, was für unterwegs reicht. Doch wenn man an so einem Gerät zuhause längere Zeit effektiv arbeiten will, dann ist es hilfreich, wenn man einen größeren Monitor an sein Laptop anschließt, mit dem man mehrere Fenster in angenehmer Größe nutzen kann. Ihr könnt auch einfach einen externen Bildschirm mit dem Laptop verbinden, um ihn als zweites Display zu verwenden. Wir erklären euch, was ihr dazu benötigt und wie ihr Windows dazu richtig einstellt.
Voraussetzungen: Was braucht man, um einen externen Bildschirm an ein Laptop anzuschließen?
Wenn ihr einen Monitor mit eurem Laptop verbinden wollt, sollten beide idealerweise über dieselben Monitoranschlüsse verfügen. Seht also zuerst nach, ob sowohl das Laptop als auch der Monitor dieselben Standards unterstützen, um die Sache zu vereinfachen. Solltet ihr den neuen Monitor erst noch anschaffen müssen, kontrolliert vorher die verfügbaren Buchsen am Laptop.
Einige Probleme lassen sich auch mit einem Adapter lösen. So könnt ihr beispielsweise einen Displayport-Splitter verwenden, um von einem Anschlussformat aufs andere umzuschalten. Aber wenn beide Geräte über die gleichen Anschlüsse verfügen, braucht ihr nur noch das passende Kabel und in wenigen Augenblicken habt ihr einen zweiten Bildschirm an eurem Laptop.
Zuerst solltet ihr also am Laptop und bereits verfügbaren Monitor die Monitoranschlüsse anhand unserer Erklärung identifizieren und so feststellen, ob sie überhaupt zueinander passen.
Externen Monitor mit dem Laptop verbinden
Folgende Schritte müsst ihr durchführen, wenn ihr einen externen Monitor an das Laptop anschließen wollt:
- Stellt fest, über welche Anschlüsse euer Laptop und der Monitor verfügen.
- Falls ihr noch keins habt, besorgt ein passendes Verbindungskabel. (HDMI, DVI oder VGA. Falls das Laptop nur einen DisplayPort-Anschluss hat, braucht ihr einen entsprechenden Adapter.)
- Verbindet beide Geräte mit dem Kabel – wobei beide ausgeschaltet sein sollten.
- Startet das Laptop und den Monitor.
Jetzt müsst ihr entscheiden, ob der externe Monitor am Laptop den Hauptbildschirm ersetzen oder erweitern soll.In dem einen Fall könnt ihr das Laptop beiseite stellen und am großen Bildschirm weiterarbeiten, im anderen fall habt ihr mehr Platz und könnt auf zwei Monitzoren gleichzeitig arbeiten. Je nach Absicht müsst ihr dann auf der Laptop-Tastatur und in den Windows-Einstellungen etwas umschalten.
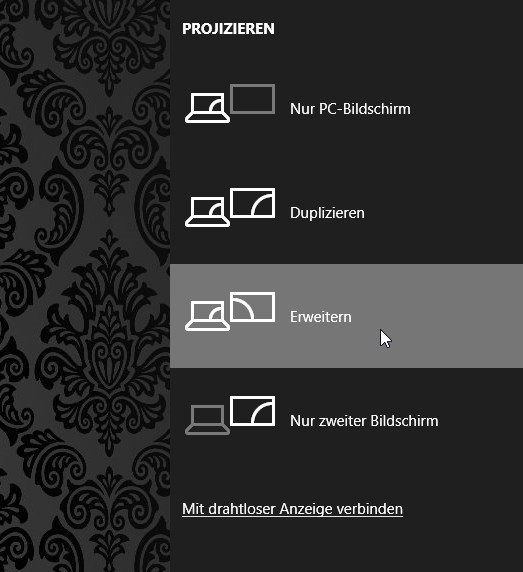
- Auf der Laptop-Tastatur befinden sich meist ganz oben ein paar blau beschriftete Tasten, die man über eine spezielle „Fn-Taste“ aktivieren kann. Dort findet ihr auch eine Taste, mit der ihr zwischen dem internen und einem externen Monitor zur Anzeige umschalten könnt.
- In Windows könnt ihr einstellen, wie der zweite Monitor ins System eingebunden werden soll.
So aktiviert ihr den externen Laptop-Monitor in Windows:
- Drückt die Tastenkombination [Windows] + [P].
- Wählt die Option „Erweitern“, wenn ihr den Monitor als Zusatzbildschirm verwenden wollt.
- Wählt „Duplizieren“, wenn beide Displays denselben Inhalt zeigen sollen.
- Außerdem könnt ihr hier noch einschalten, ob nur der zweite Bildschirm, also nur der externe Monitor aktiv sein soll.
Möglicherweise müsst ihr noch Bildschirm 1 und 2 tauschen, wenn die Reihenfolge falsch ist und beispielsweise die Maus im rechten Bildschirm aus dem Bild läuft, um links am linken Monitor wieder zu erscheinen. Einfacher ist aber in diesem Fall, wenn ihr den Zusatzmonitor auf die andere Seite des Laptops stellt.

