Ihr möchtet eure Spiele und Spielstände von der Switch auf die Switch Lite übertragen? Außerdem möchtet ihr eure Spiele auf zwei Switch-Konsolen verteilen und dort abwechselnd nutzen? Wir zeigen euch hier auf GIGA, wie das geht und was ihr zu beachten habt.
In dieser Anleitung sollen alle Spiele und Spielstände der Switch auf die Switch Lite übertragen werden. Wir bezeichnen die Switch daher als Ausgangskonsole und die Switch Lite als Zielkonsole.
Hierbei erklären wir zwei Methoden:
- 1.Parallelbetrieb: Spiele/Spielstände auf zwei Nintendo-Switch-Konsolen nutzen
- 1.1.Schritt 1: Haupt- und sekundäre Switch festlegen
- 1.2.Schritt 2: Neuen Nutzer auf Switch Lite festlegen und mit Nintendo-Account verbinden
- 1.3.Schritt 3: Switch Lite als primäre Konsole einrichten, reguläre Switch als sekundäre
- 1.4.WIe verhalten sich beide Switch-Konsolen ab jetzt?
- 1.5.Frage: Kann ich das gleiche Spiel auf zwei Konsolen gleichzeitig starten?
- 1.6.Trick: Trotzdem das gleiche Spiel auf zwei Switch-Konsolen starten
- 1.7.Nintendo Switch: Savegames verwalten, wenn man von mehreren Switch-Konsolen darauf zugreift
- 2.Spiele/Spielstände komplett von Switch auf Switch Lite verschieben
- 3.eShop-Spiele erneut herunterladen
Die Voraussetzungen
- Beide Switch-Konsolen müssen die Firmware 4.0.0 oder höher installiert haben.
- Beide Konsolen müssen mit dem Internet verbunden sein.
Ausgangskonsole (Switch):
- Ein Nintendo-Account muss mit dem Nutzer der Ausgangskonsole verknüpft sein.
Zielkonsole (Switch Lite):
- Derselbe Account darf nicht mit einem Nutzer auf der Zielkonsole verknüpft sein.
- Während der Übertragung darf die Zielkonsole nicht mehr als 7 Nutzer haben.
- Es muss genügend Speicher auf der Zielkonsole vorhanden sein, um die Daten zu speichern.
Parallelbetrieb: Spiele/Spielstände auf zwei Nintendo-Switch-Konsolen nutzen
Für diese Methode müsst ihr „Nintendo Switch Online“ abonniert haben. Außerdem funktioniert die Methode nur mit digitalen eShop-Spielen, die ihre Speicherstände in der Nintendo-Speichercloud hochladen.
Mithilfe dieser Anleitung kopiert ihr eure Switch-Spielstände auf eine zweite Konsole. Danach könnt ihr ein Switch-Game, das ihr digital im eShop gekauft habt, sogar gleichzeitig auf beiden Konsolen spielen beziehungsweise mit anderen teilen. Der Spielfortschritt lässt sich dabei über die Online-Backup-Cloud von Nintendo synchronisieren. Das funktioniert aber nur, wenn ihr Folgendes beachtet.
Schritt 1: Haupt- und sekundäre Switch festlegen
Bevor es los geht, müsst ihr euch entscheiden, welche Konsole eurer Hauptkonsole (= primäre Switch) sein soll und welche die Sekundäre. Der Hauptunterschied ist Folgender:
- Primäre Switch: Kann heruntergeladene Spiele auch ohne Internet starten.
- Sekundäre Switch: Kann heruntergeladene Spiele nur bei aktiver Internetverbindung starten.
Wenn ihr am meisten unterwegs mit eurer Switch Lite spielt, solltet ihr die Switch Lite als Hauptkonsole festlegen, weil ihr unterwegs kaum eine permanente Internetverbindung haben werdet. Die reguläre Switch wird dann die sekundäre Konsole.
Schritt 2: Neuen Nutzer auf Switch Lite festlegen und mit Nintendo-Account verbinden
In unserem Beispiel ist die reguläre Switch als primäre Switch eingerichtet. Wir möchten nun aber die Switch Lite als primäre Konsole einrichten und die reguläre Switch als sekundäre Konsole nutzen:
- Erstellt zunächst ein Speichercloud-Backup eurer Spielstände.
- Erstellt auf der Switch Lite einen neuen Benutzer, sofern noch nicht geschehen. Später wird dieser wieder gelöscht.
- Tippt im Home-Screen oben links auf euer Nutzer-Symbol und verbindet den Account unter dem Menüpunkt „Profil“ mit eurem Nintendo-Account.
- Loggt euch nun mit dem gleichen Nintendo-Account ein (E-Mail-Adresse und Passwort), mit dem ihr eure Spiele im eShop auf der regulären Switch gekauft habt.
- Bestätigt die Verbindung.
- Auf der Switch Lite ist nun auch euer Nutzer von der regulären Switch vorhanden.
- Den zuvor neu erstellten Nutzer auf der Switch Lite (Punkt 2) könnt ihr wieder löschen.
Schritt 3: Switch Lite als primäre Konsole einrichten, reguläre Switch als sekundäre
Derzeit ist die Switch Lite noch immer die sekundäre Switch. Zunächst müsst ihr also aufheben, dass die reguläre Switch die Hauptkonsole ist, damit ihr die Switch Lite dann als Hauptkonsole bestimmen könnt:
- Öffnet auf der regulären Switch den Nintendo-eShop.
- Tippt oben rechts auf euer Nutzer-Symbol und wählt links euren Namen aus.
- Ganz unten tippt ihr unter dem Punkt „Hauptkonsole“ auf den Button „Registrierung aufheben“.
![Hier wird der Status „Hauptkonsole“ (Primäre Switch) aufgehoben. Bild: GIGA Hier wird der Status „Hauptkonsole“ (Primäre Switch) aufgehoben. Bild: GIGA]()
© GIGA - Nehmt nun die Switch Lite und öffnet den Nintendo-eShop.
- Die Switch Lite sollte nun bereits als primäre Konsole (Hauptkonsole) eingerichtet sein. Denn die erste Switch, die ihr mit eurem Nintendo-Account verknüpft habt, und mit der ihr den Nintendo-eShop als erstes geöffnet habt, wird von Nintendo als primäre Switch festgelegt.
- Prüft das, indem ihr auf der Switch Lite im Nintendo-eShop auf euer Profilbild tippt und links euren Namen auswählt. Scrollt ganz herunter. Dort muss unter dem Punkt „Hauptkonsole“ der Eintrag „Diese Konsole“ stehen.
![Die Switch Lite sollte nun das hier anzeigen. Bild: GIGA Die Switch Lite sollte nun das hier anzeigen. Bild: GIGA]()
© GIGA - Nun solltet ihr auf der Switch Lite nur noch eure digitalen eShop-Spiele erneut herunterladen. Unten zeigen wir, wie das geht.
WIe verhalten sich beide Switch-Konsolen ab jetzt?
- Ab diesem Zeitpunkt könnt ihr alle eure digitalen Spiele auf der Switch Lite spielen, auch wenn keine Internetverbindung besteht.
- Die reguläre Switch startet digitale Spiele ab jetzt nur noch, wenn eine Internetverbindung besteht. Cardridges funktionieren weiterhin auch ohne Internetverbindung.
Frage: Kann ich das gleiche Spiel auf zwei Konsolen gleichzeitig starten?
- Kommt drauf an.
- Wenn beide Switch-Konsolen mit dem Internet verbunden sind, funktioniert das nicht.
- Sobald die sekundäre Switch das gleiche Spiel startet, das auch auf der ersten Switch gerade läuft, wird das Spiel nicht gestartet.
- Das Spiel auf der primären Switch läuft einfach weiter.
Wenn ihr ein Spiel auf der sekundären Switch spielt und dann das gleiche Spiel auf der primären Switch startet, passiert Folgendes:
- Das Spiel auf der primären Switch startet.
- Das Spiel auf der sekundären Switch wird abrupt beendet und eine Fehlermeldung wird angezeigt.
Damit möchte Nintendo verhindern, dass man sich nur eine Kopie eines Spiels kauft, es aber auf mehreren Switch-Konsolen gleichzeitig mit mehreren Spielen kann. Allerdings gibt es da (noch) einen Trick.
Trick: Trotzdem das gleiche Spiel auf zwei Switch-Konsolen starten
Der Trick funktioniert nicht bei gekauften Game-Cardridges oder bei Spielen, die eine permanente Online-Verbindung benötigen. Es kommen aber digital gekaufte Spiel über den eShop in Frage.
Es gibt einen Trick, wie man das gleiche eShop-Spiel auf beiden Konsolen starten kann:
- Die primäre Switch muss im Flugzeugmodus sein (offline).
- Die sekundäre Switch muss eine Internetverbindung haben.
Spielstand-Gefahr: Hier müsst ihr allerdings manuell auf eure Speicherstände aufpassen und solltet die automatische Speicherstand-Synchronisierung deaktivieren! Grund: Wenn beispielsweise zwei Spieler im gleichen Spielstand auf separaten Switch-Konsolen spielen, wird der Spielstand der mit dem Internet verbundenen Switch immer online synchronisiert. Würde die Offline-Konsole dann irgendwann eine Internetverbindung eingehen, besteht die Gefahr, dass entweder der eine oder der andere Spielstand überschrieben werden könnte – je nachdem, welcher der zeitlich aktuellere Spielstand ist. Bei Spielen, die ingame nochmal mehrere Spielstände anbieten, dürfte das allerdings kein Problem sein, sofern man diese unterschiedlichen Speicherplätze dann auch nutzt.
Nintendo Switch: Savegames verwalten, wenn man von mehreren Switch-Konsolen darauf zugreift
Wir empfehlen, die automatische Synchronisierung der Spielstände zu deaktivieren, um das Risiko zu minimieren, dass ihr neue Spielstände versehentlich mit älteren überschreibt. Dann müsst ihr zukünftig darauf achten, die jeweilige Konsole mit dem Internet zu verbinden, wenn ihr die Spielstände hochladen möchtet. Genauso müsst ihr die aktualisierten Spielstände dann auf der anderen Konsole herunterladen.
- Ihr verwaltet eure Spielstände, indem ihr im Home-Menü das Spiel auswählt und die Plus-Taste (+) drückt.
- Wechselt auf den Menüpunkt „Speicherdaten-Cloud“ und tippt rechts auf euren Namen.
- Hier könnt ihr automatische Speicherdaten-Backups deaktivieren.
- Ladet dann je bei Bedarf eure Savegames manuell in die Cloud, um sie auf der anderen Switch wieder herunterzuladen.
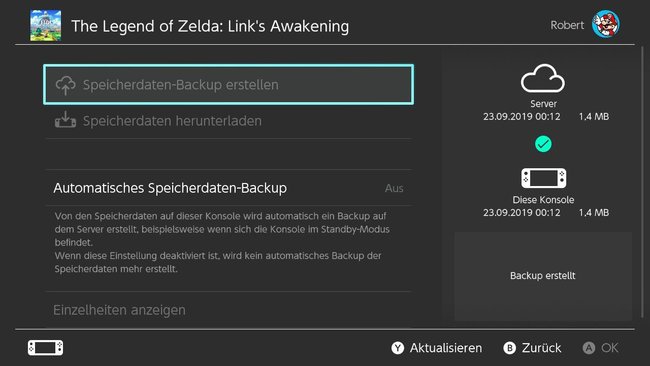
Achtung: Wenn ihr das automatische Speicherdaten-Backup aktiviert lasst und eure Switch eine Internetverbindung hat, lädt sie die Speicherstände automatisch in die Cloud hoch., aber nicht herunter. Das kann dazu führen, dass eure Spielstände in der Cloud überschrieben werden, auch wenn die Spielstände dort eigentlich fortgeschrittener waren.
Der YouTube-Kanal „My Mate VINCE“ hat die beschriebene Vorgehensweise in einem Video ausgiebig getestet:
Spiele/Spielstände komplett von Switch auf Switch Lite verschieben
Mit dieser Anleitung werden auch Offline-Spiele ohne Speichercloud-Anbindung verschoben.
Achtung: Nach der Übertragung werden eure Nutzerinformationen, zugehörige Speicherdaten und die mit dem Nutzer gekauften Spiele auf der Ausgangskonsole automatisch gelöscht! Wenn nach der Übertragung kein Nutzer mehr auf der Ausgangskonsole vorhanden ist, wird ein Platzhalternutzer erstellt.
Vorher Speichercloud-Backup: Sofern ihr „Nintendo Switch Online“ abonniert habt, empfehlen wir eure Spielstände vorher in der Speichercloud zu sichern. Normalerweise passiert das automatisch, aber sicher ist sicher.
Ausgangskonsole (Switch):
- Öffnet die Systemeinstellungen > Nutzer > Nutzer- und Speicherdaten übertragen.
- Bestätigt zwei Mal mit „Weiter“ und wählt „Ausgangskonsole“ aus.
- Dadurch bestätigt ihr, dass die Daten von dieser Konsole auf eine andere übertragen werden sollen.
- Bestätigt mit „Fortfahren“ und folgt den Anweisungen.
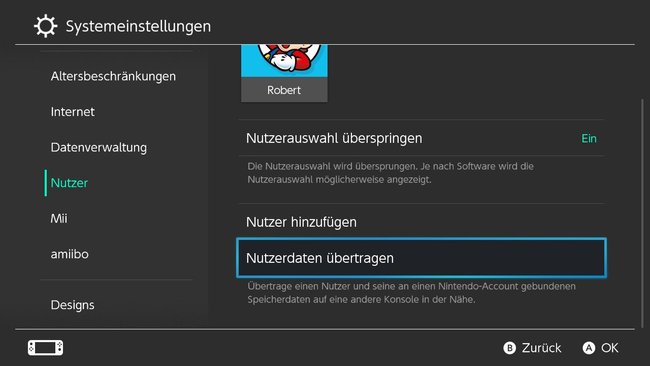
Zielkonsole (Switch Lite):
- Öffnet die Systemeinstellungen > Nutzer > Nutzer- und Speicherdaten übertragen.
- Bestätigt zwei Mal mit „Weiter“, aber wählt hier nun „Zielkonsole“ aus.
- Dadurch bestätigt ihr, dass die zu übertragenen Daten auf diese Konsole gespeichert werden sollen.
- Wählt „Anmelden“ aus und loggt euch mit eurem Nintendo-Account ein (E-Mail-Adresse/Anmelde-ID und Passwort).
Ausgangskonsole (Switch):
- Wartet, bis die Zielkonsole gefunden wurde und bestätigt mit „Übertragen“.
- Wenn die Übertragung beendet ist, tippt auf „Beenden“.
eShop-Spiele erneut herunterladen
Wurden alle Daten übertragen, müsst ihr eure Spiele erneut aus dem eShop herunterladen. Das funktioniert mit eurem Nintendo-Account, über den ihr die Spiele gekauft habt.
- Habt ihr das betreffende Spiel gelöscht, kann es nur mit eurem Nintendo-Account heruntergeladen werden, über den ihr das Spiel gekauft hattet.
- Habt ihr das betreffende Spiel nur archiviert, zeigt die Switch weiterhin ein Spiele-Symbol im Home-Menü an. Dann kann das Spiel wieder auf die Konsole heruntergeladen werden, wenn ihr darauf tippt.
So könnt ihr eure gekauften (und gelöschten) Spiele wieder aus dem eShop herunterladen:
- Öffnet den Nintendo-eShop mit dem Nintendo-Account, über den ihr die Spiele gekauft habt.
- Tippt rechts oben auf euer Nutzer-Symbol.
- Wählt links „Erneut herunterladen“ aus, um die Liste eurer gekauften Spiele zu sehen.
- Tippt auf das Wolken-Symbol beim jeweiligen Spiel, um den Download zu starten.
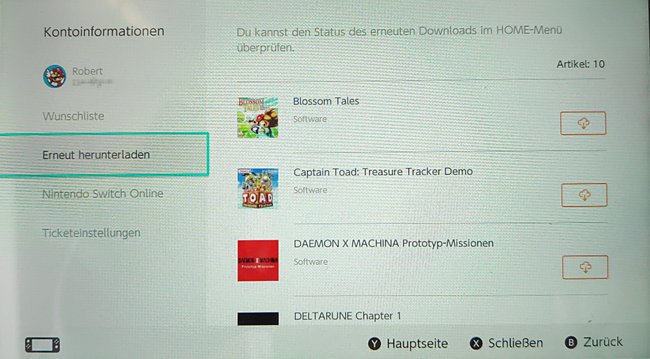
Hat irgendetwas nicht funktioniert? Schreibt es uns gerne in den Kommentarbereich unterhalb dieser Anleitung.



