Mit dem Handy machen wir nicht nur Fotos unserer Umgebung, sondern immer wieder auch Aufnahmen von unserem Display. GIGA erklärt euch, wie ihr beim OnePlus Nord Screenshots macht und sogar mehrere Seiten lange Screenshots anfertigen könnt.
Wie bei den meisten Smartphones gibt es auch beim OnePlus Nord mehrere Möglichkeiten, einen Screenshot zu machen. Dabei könnt ihr sogar zwischen zwei verschiedenen Arten von Bildschirmfotos unterscheiden:
- Normale Screenshots bilden das ab, was ihr gerade auf dem Display sehen könnt.
- Lange Screenshots scrollen den Bildschirm herunter und können euch zum Beispiel auch den Rest einer Webseite oder eines Rezeptes aufnehmen, auch wenn der untere Teil augenblicklich gar nicht angezeigt wird.
Wir erklären euch, wie beide Methoden funktionieren.
Beim OnePlus Nord stimmt das Verhältnis zwischen Preis und Leistung:
Screenshots mit dem OnePlus Nord – so gehts
Mit einer Tastenkombination
Wie bei allen OnePlus-Handys macht ihr einen Screenshot mit folgendem Hotkey:
- Drückt gleichzeitig die Power-Taste auf der rechten Seite und die Leiser-Taste an der „Lautstärkewippe“ der linken Seite und haltet sie gedrückt.
- Wenn ihr eine kurze Animation seht und das Geräusch eines Kameraverschlusses hört (abstellbar), wurde der Screenshot gespeichert.
- Das Bild könnt ihr im Ordner „Screenshot“ eurer Galerie sehen.
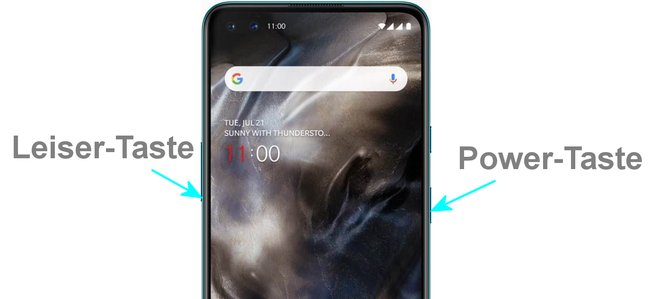
Der OnePlus-Drei-Finger-Screenshot
OnePlus-Handys, also auch das OnePlus Nord, verfügen über „schnelle Gesten“, mit denen ihr verschiedene Aktionen durch Wischgesten auf dem Display steuern könnt. In diesem Fall ist die Geste „Drei-Finger-Screenshot“ sehr praktisch, mit der ihr ein Bildschirmfoto ohne Tasten anfertigen könnt.
Ihr müsst es gegebenenfalls unter „Einstellungen“ → „Tasten & Gesten“ → „Schnelle Gesten“ aktivieren.
Nachdem der Aktivierung könnt ihr im OnePlus Nord einen Screenshot machen, indem ihr mit drei Fingern gleichzeitig auf dem Display von oben nach unten wischt.
„Lange Screenshots“ mit dem OnePlus Nord schießen
Der „Lange Screenshot“ – auch „Scrolling Screenshot“ oder „Scrollshot“ genannt – lässt euch in einem gesamten Bild auch Teile des Bildschirms aufnehmen, die beim Start noch nicht zu sehen sind. Wenn ihr etwa eine gesamte Webseite in einem Foto speichern wollt, könnt ihr diese Methode verwenden. Dann startet das Bildschirmfoto, scrollt herunter und beendet die Aufnahme am Ende der Seite.

Einen „Lange Screenshot“ mit dem OnePlus Nord erstellen:
- Drückt entweder gleichzeitig die Leiser-Taste und die Power-Taste oder streicht (wenn die Funktion aktiviert ist) mit drei Fingern von oben nach unten über das Display, um einen Screenshot zu machen.
- Der Screenshot wird euch als verkleinertes Bild rechts unten im Bildschirm angezeigt.
- Nur wenn ein langer Screenshot möglich ist (etwa bei langen Webseiten), steht unter dem Screenshot die Option „Erweiterter Screenshot“. Tippt darauf.
- Jetzt scrollt der Bildschirm so lange automatisch weiter nach unten, bis ihr noch einmal mit dem Finger darauf tippt.
- Das speichert den langen Screenshot und ihr könnt ihn nun bearbeiten oder teilen.
Die Screenshots werden im Datei-Ordner Screenshots gespeichert und in der Galerie-App angezeigt.


