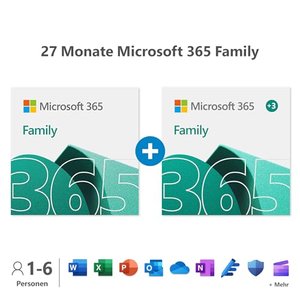Ein praktisches Baumdiagramm oder ein Organigramm in Word zu erstellen, ist gar nicht mal so schwer. Dafür gibt es gleich zwei Vorgehensweisen, die wir euch nun vorstellen.
Baumdiagramm in Word erstellen: So geht ihr vor
Ihr habt zwei Möglichkeiten ein Baumdiagramm in Word zu erstellen:
- Ihr fügt und bearbeitet jede einzelne Form von Hand.
- Ihr nutzt SmartArt, was euch schnell voranbringt.
Wir erklären euch beide Varianten und fangen mit der einfacheren an.
Baumdiagramm in Word mit SmartArt erstellen
Wählt beim Reiter „Einfügen“ „SmartArt“ aus und dort unter „Hierarchie“ am besten für ein Baumdiagramm geeignete Variante, nämlich „Horizontal beschriftete Hirarchie“ und klickt auf „OK“.
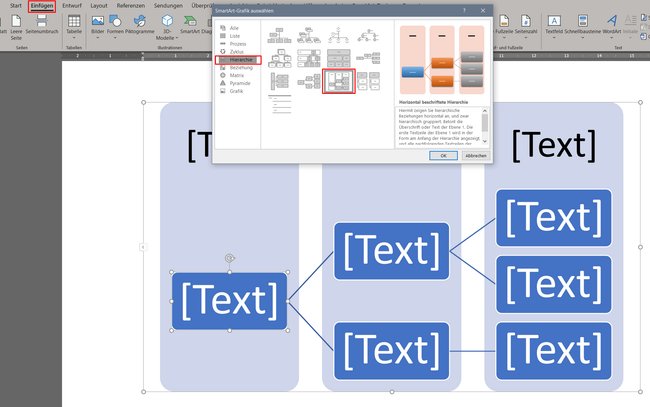
Klickt mit der rechten Maustaste auf ein leeres Feld innerhalb der SmartArt sodass ihr sie ganz auswählt (rundherum seht ihr somit ein transparentes Rechteck, so wie auf dem Bild). Es öffnet sich ein Kontextmenü. Dort könnt ihr den Textbereich anzeigen oder ausblenden. Blendet ihn ein, so könnt ihr darin die Punkte übersichtlicher bearbeiten und ordnen.
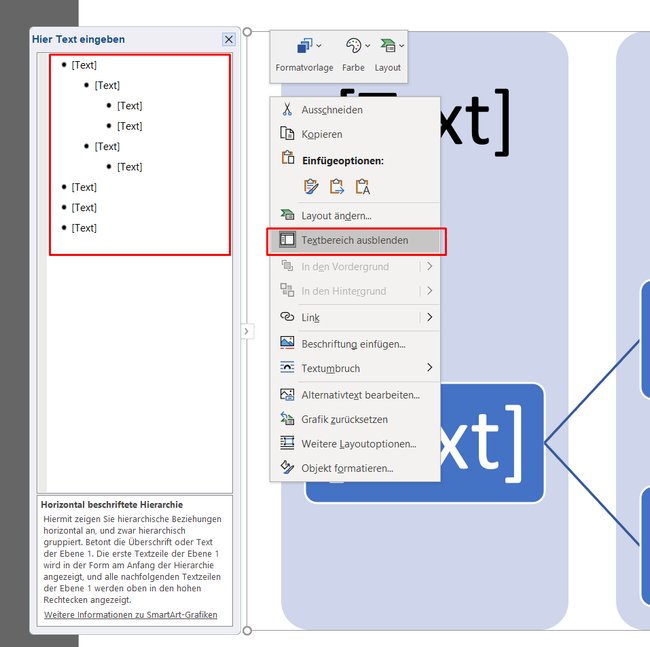
In der SmartArt bearbeitet ihr die Textbereiche und die nötigen Schritte dazu. Um sich mit separaten Textfeldern nicht herumzuschlagen, weil sie auf einer Stelle bleiben, wenn sich das SmartArt ändert und ihr es im Nachhinein anpassen müsst, gibt es einen kleinen Trick:
Die Striche zwischen den Kästen sind auch Formen, die Textfelder beinhalten können. Also wählt so einen Strich an, klickt darauf mit einem Doppelklick (linke Maustaste) und Tippt die Wahrscheinlichkeit ein, die zutrifft.
Um weitere Felder hinzuzufügen, wählt die letzte Reihe in dem Textbereich, drückt Enter und anschließend die TAB-Taste, um einen weiteren Einzug und somit eine weitere Reihe zu setzen. Analog dazu könnt ihr auch die letzte Form in der rechen Spalte der Grafik anwählen und im Kontextmenü „Form hinzufügen“ und anschließend „Form darunter hinzufügen“ anklicken. Das Ergebnis ist dasselbe.
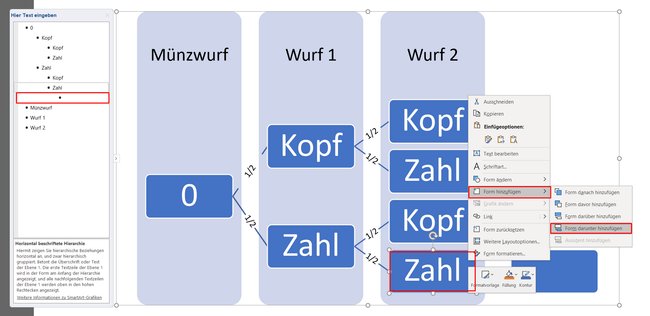
Hier seht ihr aber, dass die Formatierung dieser Art von SmartArt nicht auf mehrere Reihen ausgelegt ist. Hierzu kopiert einfach die Grafik links davon und fügt sie direkt daneben im SmartArt ein.
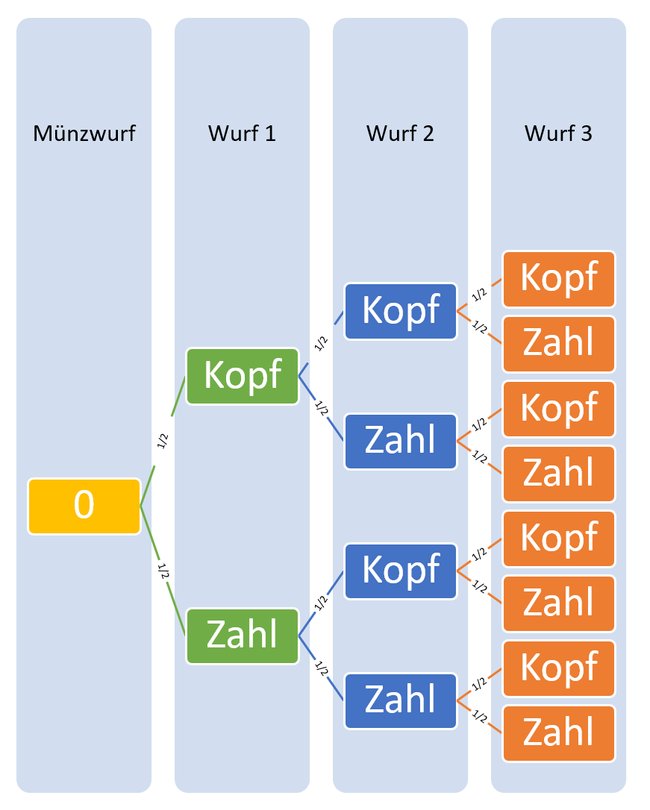
Baumdiagramm aus Formen
Ihr könnt Formen von Hand einfügen, habt dafür mehr Vielfalt, aber auch mehr Arbeit vor euch.
Klickt zunächst unter „Einfügen“ auf „Form einfügen“ und wählt beliebige Formen aus. Hier einige Tipps dazu:
- Tipp 1: Mit STRG + Mausklick auf jede Form könnt ihr sie allesamt eine nach der anderen anwählen und zusammen formatieren, also Textgröße, Farbe und Form der Elemente verändern, so könnt ihr leichter Gruppen erstellen und diese einheitlich gestalten.
- Tipp 2: Fügt nicht immer wieder erneut dieselbe Form ein, ihr könnt die bestehende Form auf eine genaue Größe formatieren und diese kopieren und immer wieder einfügen.
- Tipp 3: Markiert die Formen in der Spalte und wählt unter „Formformatierung“ -> „Anordnen“ -> „Ausrichten“ die Option „Horizontal zentrieren“ aus, um sie gerade in eine Spalte zu bringen.
Nun könnt ihr den Inhalt eintragen, in dem Fall die Varianten „Kopf“ und „Zahl“. Formatiert den Text in einem Rechteck passend und kopiert diesen in die anderen, so übernehmt ihr auch die Formatierung.
Wenn ihr genug Formen ausgerichtet habt, müsst ihr sie nur noch mit Linien verknüpfen. Dafür gibt es einen Trick:
- Wählt unter „Einfügen“ -> „Form einfügen“ ganz unten in dem Auswahlmenü „Neuer Zeichenbereich“ aus und füllt die Fläche gut über das ganze Blatt aus.
- Wählt alle Formen aus und zieht bzw. kopiert sie in den Zeichenbereich hinein. Vorsicht, wählt alle einzeln, sonst gruppiert ihr sie unabsichtlich und sie werden als eine einzelne Grafik kopiert.
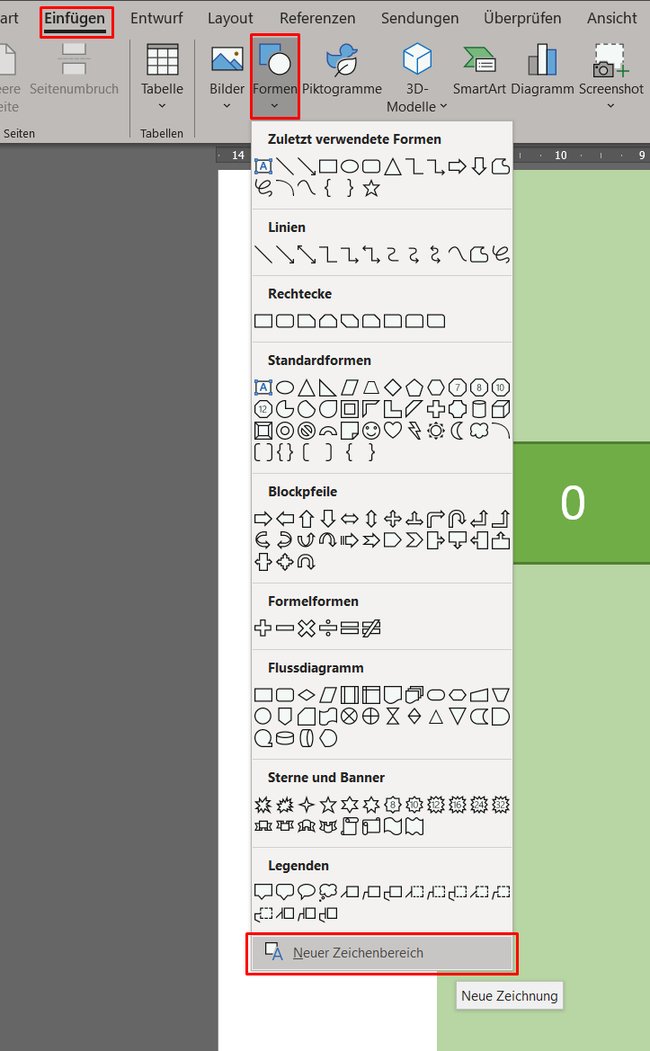
- Fügt eine Linie ein. Diese findet ihr wiederum bei den Formen, doch jetzt erscheinen beim anvisieren der Formen Punkte an den Seiten. Zielt mit dem Mauszeiger darauf (auf den rechten Rand der linken Form) und zieht die Linie mit der gedrückten linken Maustaste zur linken Rand der rechten Form und lasst auf dem Punkt die Taste los.
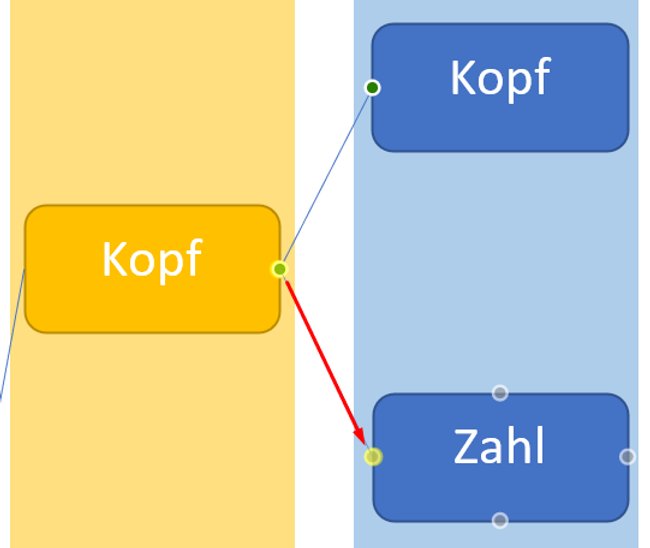
- So, jetzt bleibt nur noch die Linien zu verdicken und die Farbe anzupassen. Diese Option scheint euch direkt ins Auge, also könnt ihr sie im Menüband oben unter „Formformatierung“ -> „Formarten“ nicht übersehen:
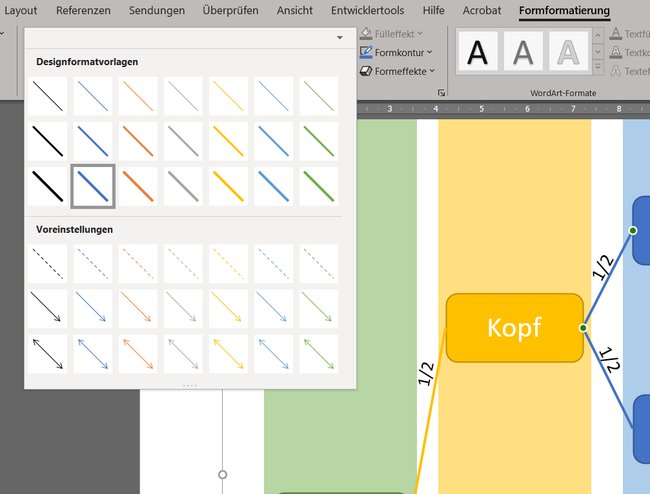
Die Linien lassen sich nicht beschriften, also es lässt sich kein Textfeld einfügen. Darum fügt ihr eine neue Form ein und formatiert sie wie auf dem Bild gezeigt: Ihr wählt das Kästchen an und dann unter „Formfarben“ die Option „Transparent - Schwarz, Dunkel 1“.
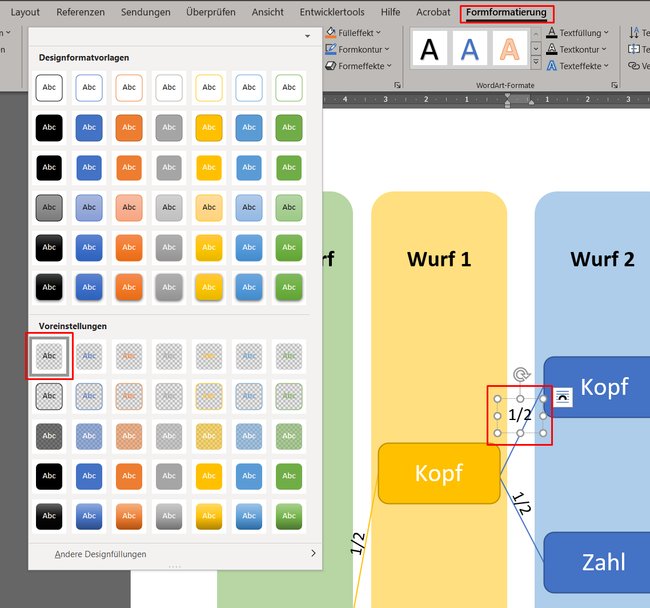
So habt ihr sichergestellt, dass keine Rahmen stören und tippt dort die Wahrscheinlichkeit ein, also 1/2.
5. Als nächstes ist der Hintergrund an der Reihe. Kopiert mit STRG + C eine der Formen, fügt sie etwas abseits ein und rückt sie in den Hintergrund:
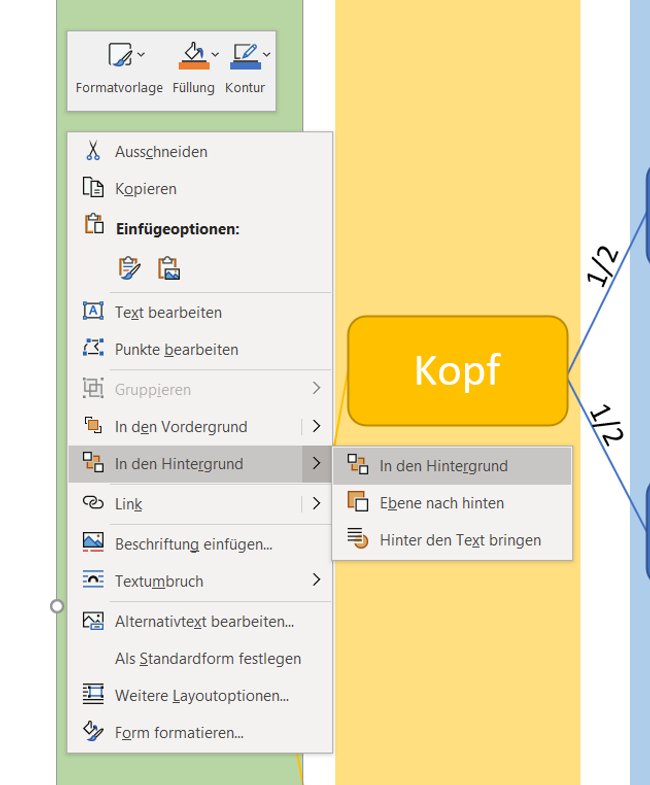
Jetzt steuert ihr im Menüband wider „Formformatierung“ an und klickt bei „Text“ -> „Text ausrichten“ die Option „Oben“ an, um den Text oben einzutippen, gerne könnt ihr zur Schönheit den Inhalt einen Absatz tiefer eintippen, so wie im Beispiel.
Im Großen und Ganzen wars das auch schon. Jetzt könnt ihr auch schon die Farben zurecht heraussuchen, wenn ihr das nicht schon vorher getan habt und fertig ist euer Baumdiagramm:
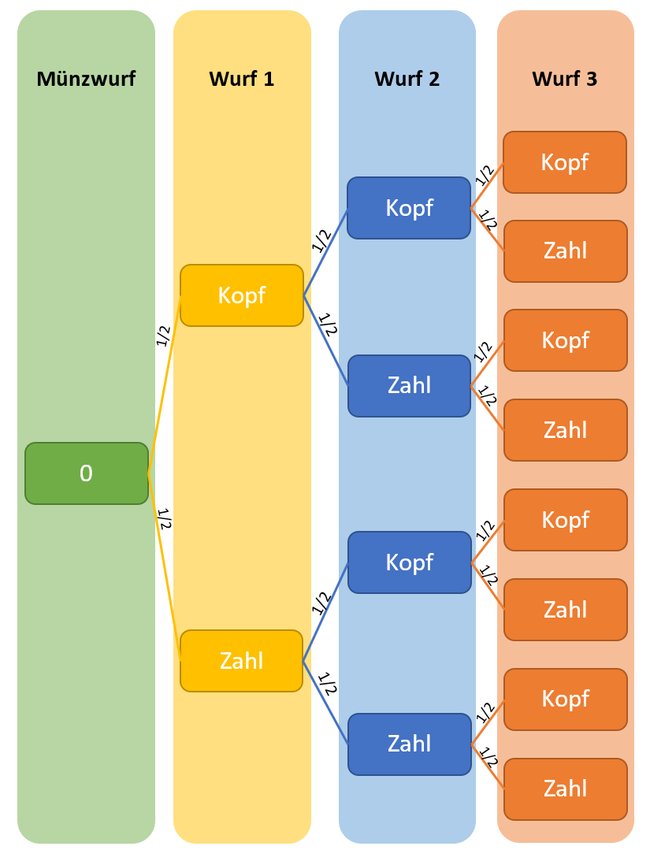
Fazit
Ihr wollt das Baumdiagramm schnell und einfach erstellen, dann nutzt die schöne SmartArt-Funktion. Ihr habt die Wahl zwischen diversen schicken Layouts, doch wenn kein passendes dabei ist und ihr es selbst gestalten wollt und die Zeit sowie Geduld dabei habt (und die braucht ihr tatsächlich), dann gestaltet individuell euer eigenes Baumdiagramm, Organigramm oder Stammbaum, denn alles ist mit euer Fantasie und Einfallsreichtum möglich, natürlich im Rahmen des Programms.
Euch hat diese Anleitung gefallen, ihr habt noch etwas nachzubessern oder hinzuzufügen? Kommentiert eure Sichtweise unterhalb dieses Artikels, wir freuen uns auf eure Sichtweisen.