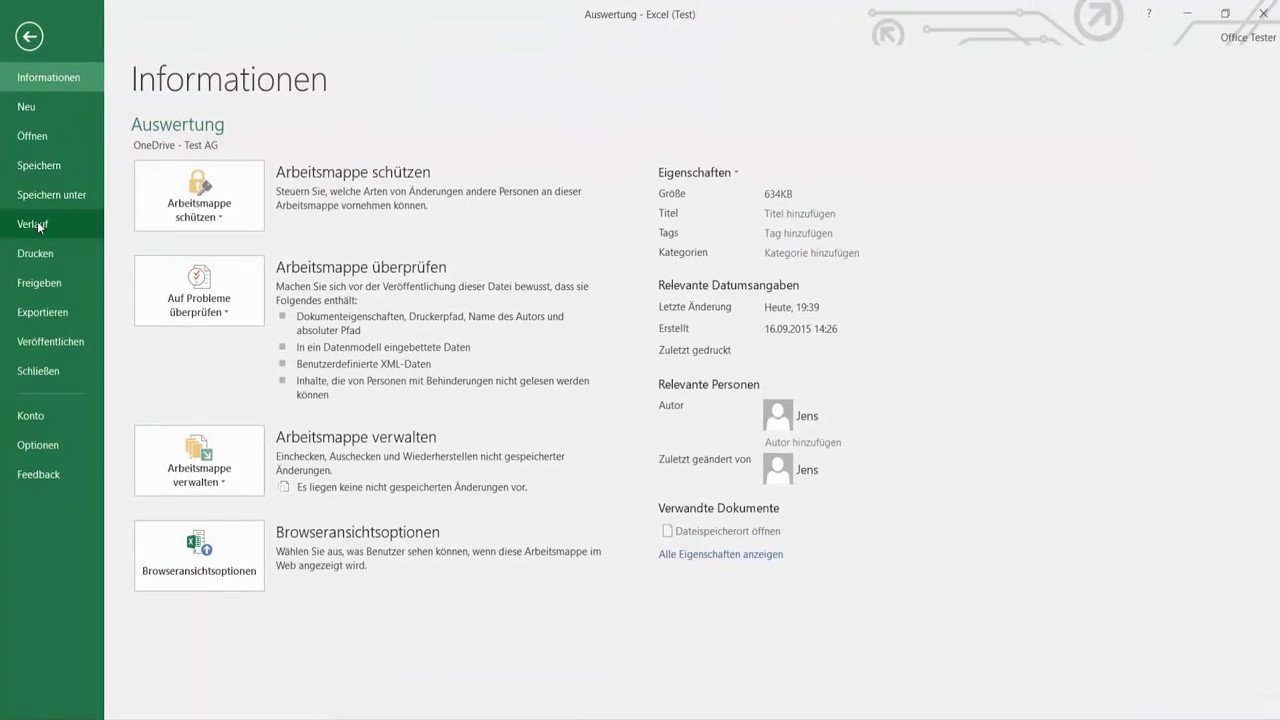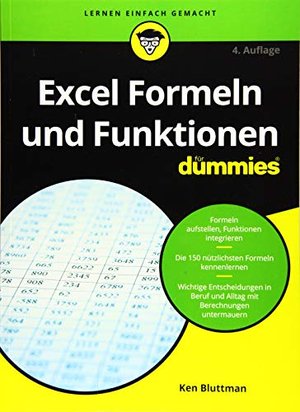Ein Organigramm mit Excel zu erstellen, ist gar nicht kompliziert. Damit ihr schnell und ohne Umwege an euer Ziel kommt, erklären wir euch, wie es geht.
An einem Organigramm könnt ihr eine hierarchische Struktur einfach und schnell ablesen. Ihr erkennt die grobe Aufgabenverteilung und Verantwortung der einzelnen Personen oder Abteilungen. Das spart Zeit und kann in vielen Situationen helfen, wenn z.B. ihr einen Kunden oder das Rechenzentrum am Telefon habt und weiterverbinden müsst.
Mit SmartArt ein Organigramm in Excel erstellen
Ihr findet in Excel unter dem Menüpunkt „Einfügen“ in der Gruppe Illustrationen den Button „SmartArt“. Diesen klickt ihr an und ein Pop-Up-Menü erscheint. In diesem wählt ihr für euer Organigramm die Punkt „Hierarchie“ aus. Ihr könnt nun euer Lieblingsdesign auswählen. Anschließend klickt ihr auf „OK“. Das SmartArt öffnet sich daraufhin.
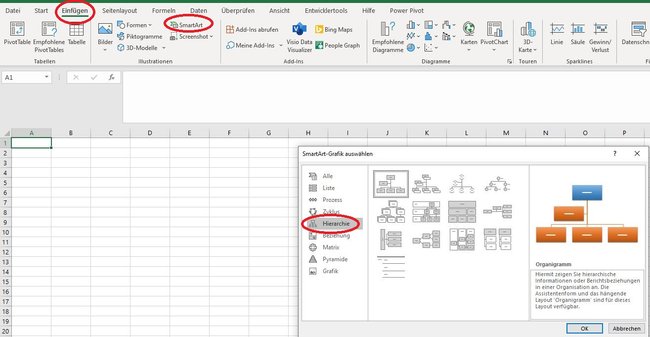
Auf der linken Seite des
Smart-Objektes ist ein Eingabemenü, hier könnt ihr euren Text und die
Hierarchie-Ebene eingeben. Diese Ebene wird durch einen dicken Punkt
dargestellt und durch die Anzahl der Tabulatoranschläge gesteuert. Je mehr ihr
die Tabualtortaste verwendet, desto mehr fettgedruckte Punkte erscheinen und
desto tiefer gelangt ihr in der Hierarchie.
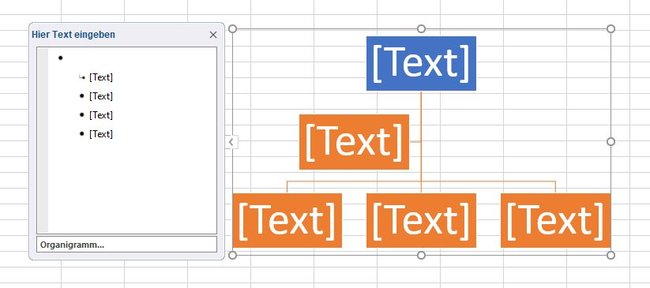
Falls das Eingabemenü bei euch nicht erscheint, könnt ihr es auch manuell öffnen. An der linken Seite des SmartArt befindet sich ein kleines Quadrat mit einem links weisenden Pfeil. Darauf klickt ihr und die Eingabemaske öffnet sich.
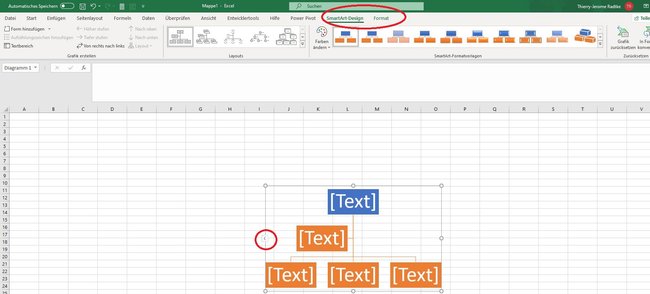
Das SmartArt lässt sich beliebig skalieren, dazu zieht ihr an den kleinen Ziehpunkten am Rand des SmartArt. Gefallen euch die Farben nicht oder wollt ihr ein anderes Layout oder vielleicht sogar ein anderes Format verwenden, dann könnt ihr in der Menüleiste jederzeit Änderungen vornehmen. Voraussetzung ist, dass ihr das SmartArt angeklickt habt, erst dann erscheinen der Entwurf bzw. Formatmodus in der Menüleiste.
Organigramm in Excel manuell aufbauen
Wollt ihr per Hand ein Organigramm erstellen, so funktioniert das auch mit einfachen Excel Tools.
- Mit der Linienfunktion könnt ihr eure Daten
entsprechend einrahmen und die Verbindungspfeile setzen.
- Klickt dazu auf das
Liniensymbol im Menü „Start“ in der Rubrik „Schriftart“.
- Ein Pop-up-Menü klappt
auf.
- Dort geht ihr mit der Maus ganz runter und wählt unter „Linienart“ eure gewünschte Breite für die Linien aus. Besser ist eine breite Linie, denn diese sticht deutlicher hervor. Formatiert euren Text anschließend linksbündig, damit alles einheitlich aussieht.
Anschließend könnt ihr manuell auch Verfeinerungen vornehmen.