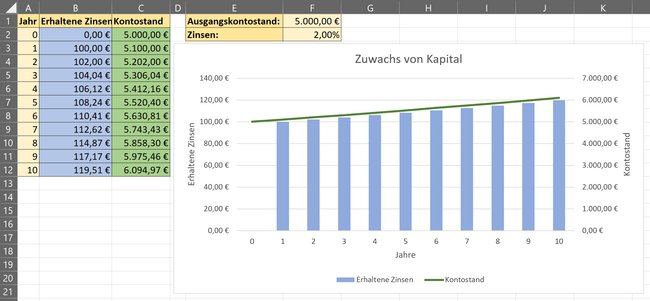Zinsrechnung kann manchmal ein bisschen verzwickt sein. Schließlich müsst ihr beim Berechnen jedes mal die Zinsen aus den Vorjahren bedenken. Das geht ganz einfach mit Excel.
Ihr habt gerade ein Sparkonto mit dem Zinssatz X angelegt und wollt wissen, was ihr über die Jahre mit den Zinsen verdient? Zum Glück könnt ihr Excel als Kalkulator nutzen, um nicht selber rechnen müssen. Hier erfahrt, ihr wie das geht.
Was man nicht alles mit Excel anstellen kann:
So funktioniert die Zinsrechnung mit Excel
Zuerst öffnet ihr ein neues Tabellenblatt. Hier müsst ihr drei Spalten zu erstellen und daneben zwei Variablen eintragen.
In die erste Spalte tragt ihr „Jahr“, in die zweite „Erhaltene Zinsen“ und in die dritte Spalte „Kontostand“ ein. Etwas abseits daneben notiert ihr euch den Ausgangskontostand von beispielsweise 5.000€ und darunter einen Zinssatz von 2%. Markiert die Benennungen fett, um sie dementsprechend kenntlich zu machen. Das sieht dann ungefähr so aus:
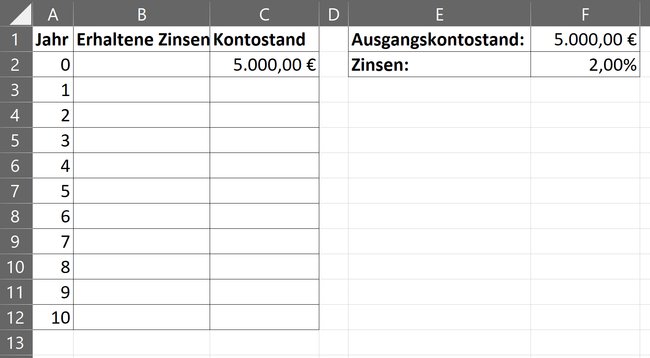
Tipp: Markiert den Bereich unter den Überschriften „Erhaltene Zinsen“, „Kontostand“ und die Zelle bei „Ausgangskontostand“, klickt auf den ausgewählten Bereich mit der rechten Maustaste, wählt „Zellen formatieren“ und ändert diese in „Währung“ um, damit diese immer in Euro dargestellt wird. Geht so auch mit dem Zinssatz vor und formatiert die Zelle F2 in Prozent um.
Unter der Überschrift „Jahr“ tragt ihr die Zahlen von 0 bis 10 ein. Jetzt tragt ihr unter die Überschrift „Kontostand“ die Formel „=F1“ (oder eben eine andere Zelle, wo die Summe steht) ein und drückt Enter. So müsst ihr bei Änderung eures Ausgangskontostandes keine Änderung in der Tabelle vornehmen, die Tabelle bezieht die Werte automatisch.
So arbeitet ihr noch effektiver:
Jetzt geht es ans Eingemachte: Eine Zeile darunter (bei Jahr 1) in der Spalte „Kontostand" schreibt ihr die Formel „=C2*(1+F2)“ und drückt Enter.
Für einen absoluten Bezug auf die Variablen platziert den Cursor an die F2 und drückt einmal die Taste F4, damit Dollar-Zeichen vor und zwischen die Zeichen auftreten. Das symbolisiert, dass der Bezug auf die Zelle nicht verrutscht oder verschwindet.
Was geht hier vor? Ihr nehmt den Wert von oberhalb, in dem Fall in der Zelle C2, wo 5.000€ stehen und multipliziert damit die Summe aus 1 und dem Prozentsatz von 2%, also 102%. Es werden somit 2% von 5.000€ dazugerechnet, nichts anderes. Die Formel könnt ihr nun auf die anderen Tabellenfelder in der Spalte übertragen.
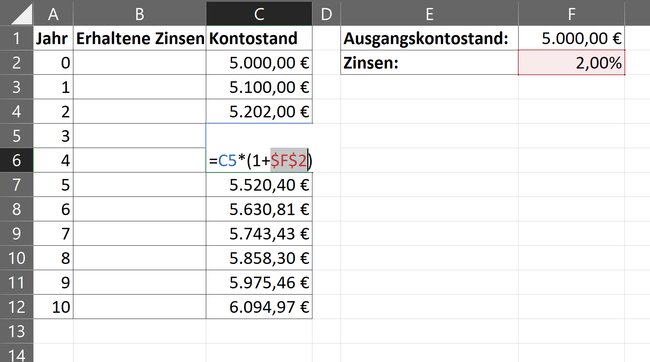
Um die Differenz der Geldmenge in jedem Jahr kenntlich zu zeigen, wählt bei Jahr 1 die Zelle „Erhaltene Zinsen“ an und tippt „=C3-C2“ ein, um den Kontostand des Jahres 1 vom Jahr 0 abzuziehen.
Fertig. Jetzt könnt ihr nach belieben auch ein Diagramm einfügen. Wählt dazu die ganze Tabelle aus und klickt beim Reiter „Einfügen“ auf ein beliebiges Balken- bzw. Säulendiagramm, sucht euch eins aus und formatiert etwas rum, damit es zu euren Ansprüchen passt.