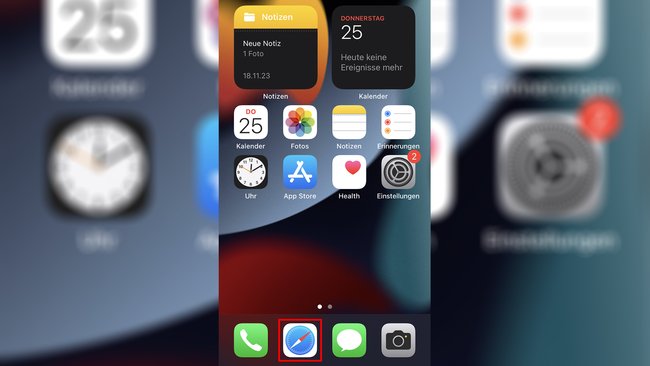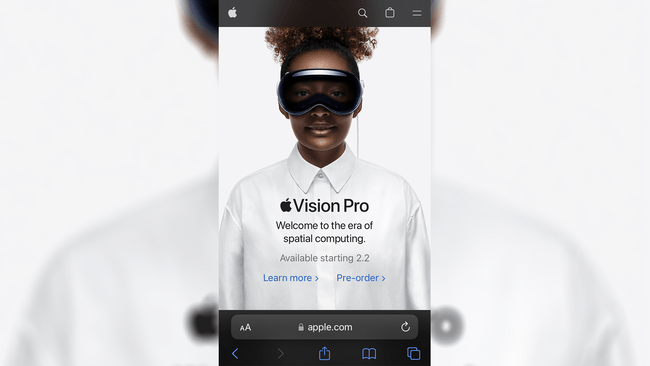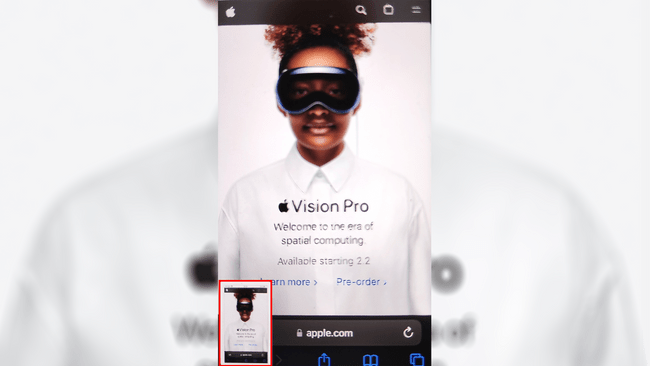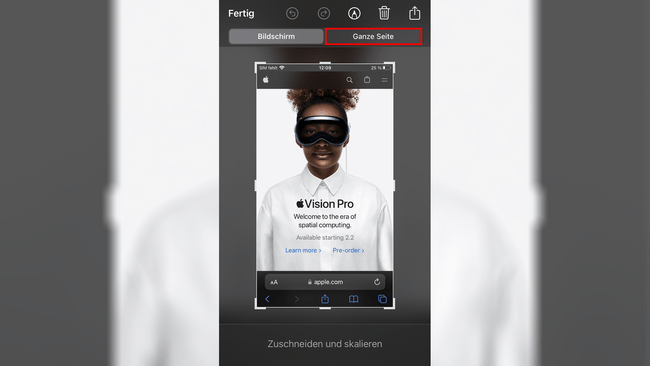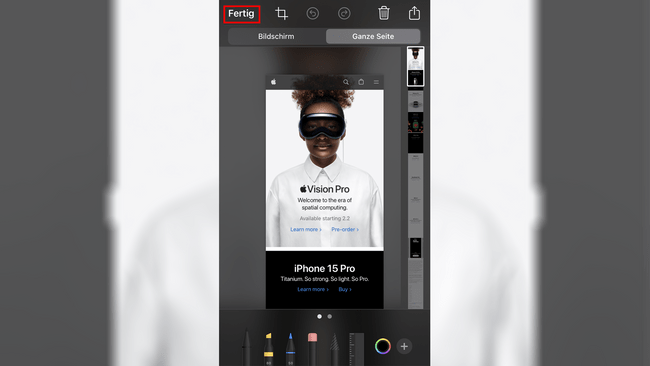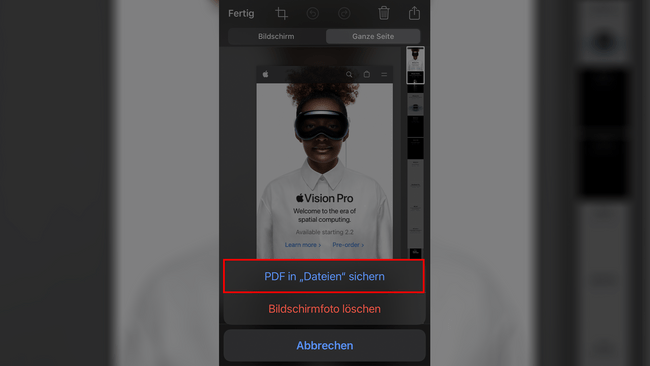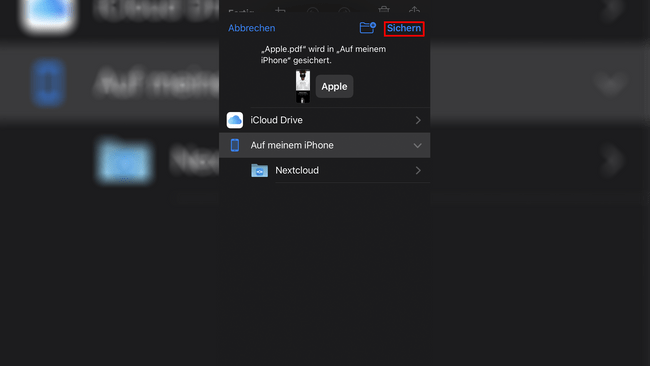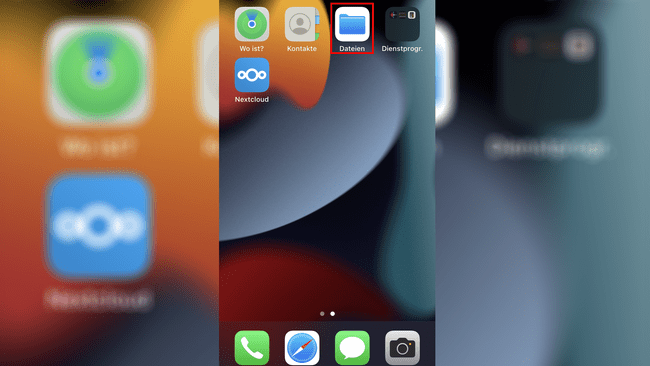TikTok bietet jede Menge praktische Hacks: Wenn ihr einen Screenshot zu einer kompletten Webseite erstellen wollt, solltet ihr diesen Trick kennen!
Erfahre mehr zu unseren Affiliate-Links
Wenn du über diese Links einkaufst, erhalten wir eine Provision, die unsere
redaktionelle Arbeit unterstützt. Der Preis für dich bleibt dabei
unverändert. Diese Affiliate-Links sind durch ein Symbol
gekennzeichnet. Mehr erfahren.
Zahlreiche iPhone-Nutzer erstellen regelmäßig Screenshots, um den aktuellen Bildschirminhalt festzuhalten. In der Regel genügt der aufgenommene Bildausschnitt, um das Gewünschte zu erfassen. Es gibt jedoch auch Situationen, wo dies nicht ausreicht. Dort wäre es praktisch, den gesamten Inhalt einer Webseite per Screenshot aufzunehmen. Mit einem einfachen Trick ist dies problemlos möglich, wie dieser geniale TikTok-Hack von @howfinity zeigt.
iPhone: Screenshot von einer gesamten Webseite aufnehmen
- Ruft die gewünschte Webseite im Browser Safari auf. Es ist wichtig, dass unbedingt der Safari-Browser dafür verwendet wird und dieser nicht in einem Ordner liegt.
- Erstellt einen Screenshot. Alternativ könnt ihr Siri bitten, einen Screenshot zu erstellen.
- Der aufgenommene Bildausschnitt erscheint als kleines Vorschaubild am Bildschirm unten links. Tippt darauf, um in den Bearbeitungsmodus zu gelangen.
- Im Bearbeitungsmodus ist standardmäßig der Modus „Bildschirm“ am rechten oberen Rand ausgewählt. Wählt die Option „Ganze Seite“, um eine Scroll-Leiste auf der rechten Seite anzuzeigen, mit der ihr euch durch die gesamte Webseite navigieren könnt.
- Sobald alles euren Erwartungen entspricht, tippt auf die Schaltfläche „Fertig“.
- Um den großen Screenshot der gesamten Webseite zu speichern, ist eine andere Vorgehensweise erforderlich als gewohnt. Der Screenshot wird nicht in der Anwendung „Fotos“ abgelegt, sondern muss als PDF gesichert werden. Dafür wählt ihr die Option „PDF in Dateien sichern“.
- Zuletzt wählt ihr den Speicherort und bestätigt den Schritt mit „Sichern“.
- Die PDF-Datei könnt ihr anschließend in der App „Dateien“ in dem zuvor ausgewählten Speicherort abrufen.
Screenshot von einer gesamten Webseite aufnehmen: Anleitung in Bildern