Wir ihr herausfindet, welchen Laptop ihr habt, zeigen wir euch hier anhand eines Beispiels. Wenn es von außen nicht ersichtlich ist, braucht ihr die Systemmodell- oder Seriennummer des Notebooks, die man sich in Windows anzeigen lassen kann.
Welchen Laptop habe ich? – Sticker und Aufkleber betrachten
Als erstes solltet ihr euren Laptop von außen genau betrachten. Hardware-Hersteller schreiben ihren Namen und das genaue Modell oft und gerne auf das Gehäuse. Dreht den Laptop auch um und schaut auch unterhalb des Akkus (sofern sich dieser herausnehmen lässt). Dann seht ihr oft auch die Seriennummer, die euch mit einer Internetsuche ebenfalls verraten kann, welchen Laptop ihr habt.
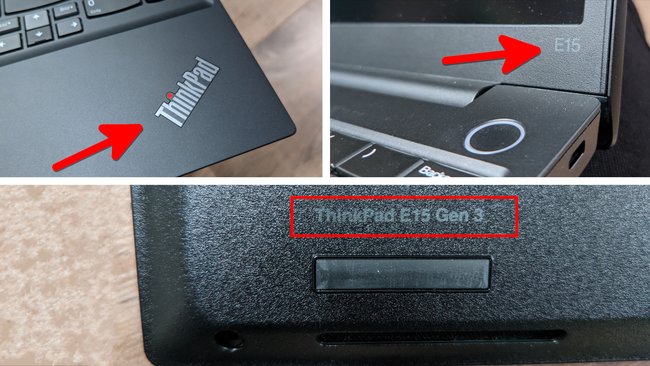
Laptop-Modell in Windows herausfinden (über Systemmodell-Nummer)
Über das Ausführen-Fenster in Windows könnt ihr die Systemmodell-Nummer und den Laptop-Hersteller schnell auslesen und anzeigen lassen. Mit diesen Daten findet ihr dann auch das genaue Laptop-Modell heraus.
- Drückt die Tastenkombination Windows + R, um das Ausführen-Fenster zu öffnen.
- Tipp
msinfo32ein und drückt Enter, um die Systeminformationen anzuzeigen. - Rechts schaut ihr vor allem in die Zeilen „Systemhersteller“ und „Systemmodell“.
- Wenn man die die so gefundene Systemmodell-Nummer „20YG003XGE“ in eine Suchmaschine eingibt, findet man auch die zugehörige Laptop-Bezeichnung „Lenovo Thinkpad E13 G3“.
- Außerdem steht in unserem Beispiel bei „System-SKU“ auch die komplette Laptop-Bezeichnung.
- Die Übersicht der Systeminformationen ist allgemein interessant. Hier seht ihr beispielsweise auch, welchen Prozessor und welches Betriebssystem ihr habt.
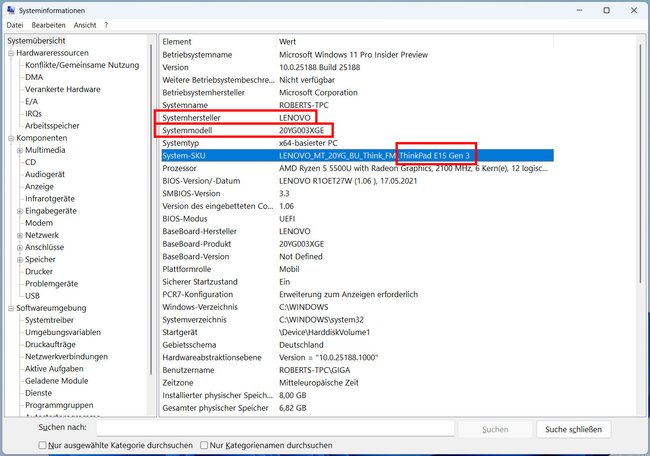
Laptop: Laptop-Bezeichnung über Seriennummer herausfinden
Über die die PowerShell beziehungsweise das Terminal könnt ihr die Modell- und Seriennummer eures Laptops in Windows anzeigen lassen.
1. Schritt:
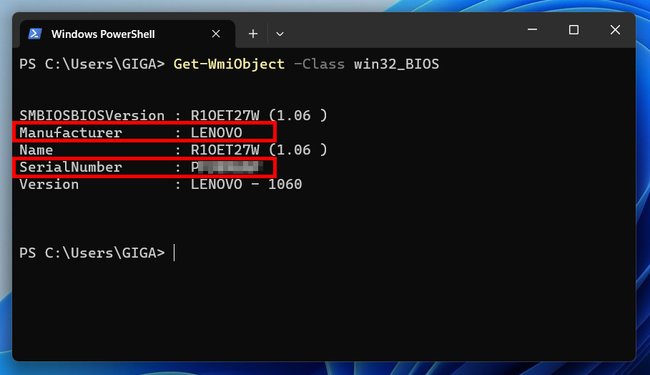
In Windows 10 klickt ihr mit der rechten Maustaste auf den Startbutton und wählt „Windows-PowerShell“ aus, um diese zu öffnen. In Windows 11 wählt ihr stattdessen „Terminal“ aus. Gebt den Befehl Get-WmiObject -Class win32_BIOS ein und drückt Enter. Kopiert den Befehl am besten hier heraus, indem ihr den Befehl mit der Maus markiert und mit der Tastenkombination Strg + C in die Zwischenablage kopiert. Danach fügt ihr ihn mit der Tastenkombination Strg + V bei euch in die PowerShell ein, damit die korrekte Schreibweise übernommen wird.
2. Schritt:
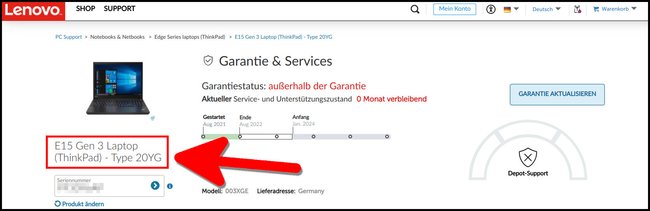
In unserem Beispiel wissen wir nun also, dass der Laptop von Lenovo stammt. Außerdem kennen wir die Seriennummer. Daher haben wir danach in einer Suchmaschine nach „lenovo seriennummer prüfen“ gesucht und kamen auf diese Lenovo-Webseite, wo man den Garantie-Status des Notebooks prüfen kann. Nach Eingabe der Seriennummer wurde uns sofort der ganze Laptop-Name gezeigt. Auf ähnliche Weise könnt ihr dies auch bei eurem Laptop nachmachen, je nachdem welchen Hersteller ihr habt.


