Auf günstigeren Windows-Geräten ist in Windows 10 oder 11 der sogenannte S-Modus aktiviert, auf dem man nur sehr wenige Programme laufen lassen kann. Wie ihr den S-Modus beendet, zeigen wir euch hier.
Was ist der S-Modus in Windows 10 und 11?
Die Abkürzung „S-Modus“ steht für „Sicherer Modus“. Sicher deshalb, weil nur Apps aus dem eigenen Microsoft-Store erlaubt sind. Und wenn man keine Programme mehr von Drittanbieter-Webseiten installieren kann, ist das natürlich auch „sicherer“. Wer mit Windows allerdings vernünftig arbeiten möchte, will vermutlich den S-Modus beenden.
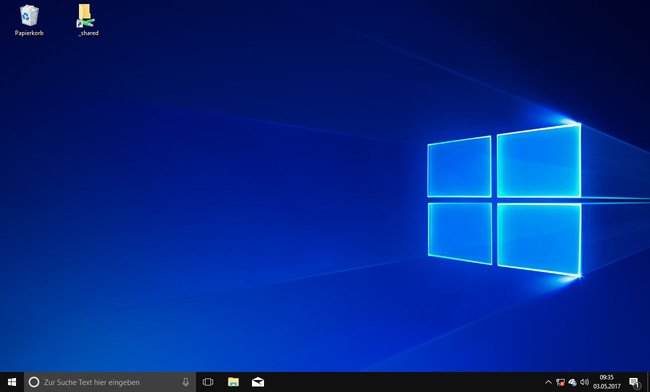
Windows 11: S-Modus beenden
- Drückt die Tastenkombination Windows + i, um die Einstellungen zu öffnen.
- Klickt auf „System“ > „Aktivierung“ > „S-Modus“.
- Klickt auf „Store öffnen“, um den Microsoft Store zu öffnen.
- Klickt im Fenster „S Modus beenden“ unten auf den Button „Herunterladen“.
- Wartet kurz, bis der S-Modus beendet wird.
- Schließt das Fenster dann mit dem Button „Schließen“.
Windows 10: S-Modus beenden
Wenn ihr den S-Modus deaktiviert, könnt ihr nicht mehr zurück in den S-Modus wechseln. Vermutlich ist das vielen aber sogar sehr recht. So geht's:
- Drückt die Tastenkombination Windows + i, um die Einstellungen zu öffnen.
- Klickt auf die Schaltfläche „Update & Sicherheit“ > „Aktivierung“.
- Im Abschnitt „Zu Windows 10 Home wechseln“ oder „Zu Windows 10 Pro wechseln“ oder „S Modus“ klickt ihr auf „Zum Store“.
- Im Fenster „Beenden des sicheren Modus“ klickt ihr unten auf den Button „Herunterladen“, um den S-Modus zu verlassen und die fehlenden System-Komponenten nachzurüsten.
- Während des Vorgangs kann euer Rechner mehrmals neu starten.
- Danach könnt ihr die geöffneten Fenster schließen.
Der S-Modus in Windows ist ziemlich unnötig und beschränkt einfach zu sehr. Wie seht ihr das? Hat alles funktioniert? Falls nicht, schreibt uns eure Fragen gerne in die Kommentare unterhalb dieser Anleitung, damit wir oder andere Leser euch weiterhelfen können. Vielen Dank.
