Windows 11 lässt sich auch auf ARM-basierten Computern nutzen. Wie ihr die zugehörige ISO-Datei für Windows 11 ARM herunterladet und installieren könnt, zeigen wir euch hier.
- 1.Was ist Windows 11 ARM?
- 2.Mit welchen Geräten ist Windows 11 ARM kompatibel?
- 3.Was kostet Windows 11 ARM?
- 4.Windows 11 ARM: ISO-Download und Installation
- 4.1.ISO-Datei herunterladen – mit Windows, Mac oder Linux
- 4.2.Virtualisierung per „Parallels Desktop“ (für Macs)
- 4.3.Insider Preview installieren mit VHDX-Datei
Was ist Windows 11 ARM?
Windows 11 ARM ist eine Bezeichnung für das Betriebssystem Windows 11, das aber auf ARM- statt auf den klassischen x86/x64-Prozessoren läuft. ARM-Prozessoren sind primär für Mobilgeräte wie Smartphones und Tablets konzipiert, weil sie vor allem weniger Strom verbrauchen. Es geht bei Windows 11 ARM also schlicht darum, Windows 11 auch auf kleineren Geräten zu nutzen.
Mit welchen Geräten ist Windows 11 ARM kompatibel?
Windows 11 ARM läuft auf folgenden Geräten:
- Surface Pro X
- Raspberry Pi
- Apple Mac M1 und M2
- kompatible Smartphones
Was kostet Windows 11 ARM?
Wenn ihr Windows 11 ARM installiert, müsst ihr das Betriebssystem danach aktivieren. Eine Lizenz lässt sich im Microsoft-Store kaufen (145 Euro für die Home-Version, 259 Euro für die Pro-Version und 439 Euro für die Workstation-Variante). Im Handel ist Windows 11 aber oft deutlich günstiger.
Windows 11 ARM: ISO-Download und Installation
Es gibt drei grundsätzliche Methoden, um Windows 11 ARM herunterzuladen und zu installieren.
ISO-Datei herunterladen – mit Windows, Mac oder Linux
Microsoft bietet keine offizielle Option an, um eine ISO-Datei von Windows 11 ARM herunterzuladen. Mit dieser Anleitung geht es trotzdem inoffiziell. Es gibt aber keine Gewähr. Die heruntergeladene ISO-Datei ist ungefähr 4 GB groß.
- Öffnet die Webseite uupdump.net, gebt oben in die Suche „windows 11 arm“ ein und drückt Enter.
- Oben seht ihr die aktuelle ARM-Version der Vorschau-Version von Windows 11 (Insider Preview - rs_prerelease).
- Klickt die jeweilige Version an, die ihr herunterladen möchtet.
- Wählt nun eure Sprache aus („German“ für Deutsch) und klickt auf „Next“ (Weiter).
- Wählt die gewünschten zu integrierenden Windows-Editionen aus (Home, Pro oder Beides) und klickt auf „Next“ (Weiter).
- Wählt die Option „Download and convert to ISO“ aus, um später eine ISO-Datei zu erhalten.
- Wir empfehlen auch das Häkchen bei „Include Updates (Windows converter only)“ zu setzen, um aktuelle Updates in die ISO-Datei zu integrieren.
- Bestätigt mit dem Button „Create download package“, um eine ZIP-Datei herunterzuladen, mit der ihr dann die ISO-Datei erstellt.
- Entpackt die ZIP-Datei. In Windows klickt ihr doppelt auf die Datei „uup_download_windows“ und bestätigt mit „Ja“, um die Windows-11-ARM-ISO zu erstellen. Auf dem Mac ist es die Datei „uup_download_macos.sh“ und in Linux ist es die Datei „uup_download_linux.sh“. Die Eingabeaufforderung beziehungsweise das Terminal öffnet sich, um die ISO-Datei herunterzuladen und zu erstellen. Der Vorgang dauert eine Weile. Wenn euch das Ende des Vorgangs angezeigt wird, könnt ihr das Fenster mit „0“ schließen.
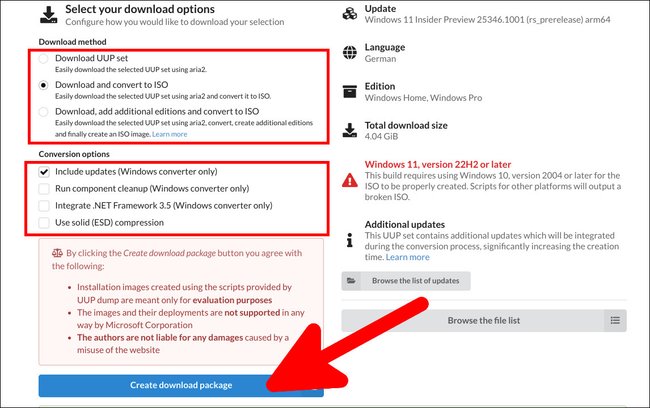
Danach könnt ihr aus der ISO-Datei beispielsweise einen bootfähigen USB-Stick erstellen, von dem Windows 11 ARM installiert werden kann (Programm und Anleitung: Windows | Linux).
Einschränkungen
Ihr könnt Windows 11 auf einer virtuellen Maschine eines ARM-basierten Computers installieren. Allerdings könnt ihr keine ARM64-VMs auf x64-Hardware erstellen, weil es nicht unterstützt wird. ARM64-VMs werden nur auf Geräten unterstützt, die folgende Anforderungen erfüllen:
- Windows-11-ARM-basierter PC mit einem Microsoft-SQ1-, Microsoft-SQ2-, Qualcomm-Snapdragon-8cx- oder Qualcomm -Snapdragon-850-Prozessor
- Hyper-V aktiviert
Virtualisierung per „Parallels Desktop“ (für Macs)
Auf Macs mit den ARM-Prozessoren M1 oder M2 kann Windows 11 ARM über die Virtualisierungs-Software „Parallels Desktop“ installiert werden. Windows 11 läuft dann in einem Fenster unter macOS. Der Parallels-Assistent lädt die richtige Windows-11-Version automatisch von Microsofts Webseite herunter, allerdings benötigt ihr eine Lizenz, um Windows danach zu aktivieren.
Insider Preview installieren mit VHDX-Datei
Wenn ihr Mitglied des Windows-Insider-Programms seid, könnt ihr die Preview-Version von Windows 11 ARM als VHDX-Datei herunterladen, um sie mit Microsofts Virtualisierungstechnik Hyper-V zu installieren.
- Öffnet die Webseite microsoft.com/en-us/software-download/windowsinsiderpreviewARM64.
- Meldet euch mit eurem Microsoft-Konto an, das auch im Windows-Insider-Programm gemeldet ist – falls nötig.
- Wählt unten die gewünschte Vorschau-Version aus (Canary-, Dev- oder Beta-Kanal) und bestätigt mit dem Button „Confirm“.
- Wählt eure Sprache aus (vermutlich nur Englisch auswählbar) und klickt auf „Confirm“.
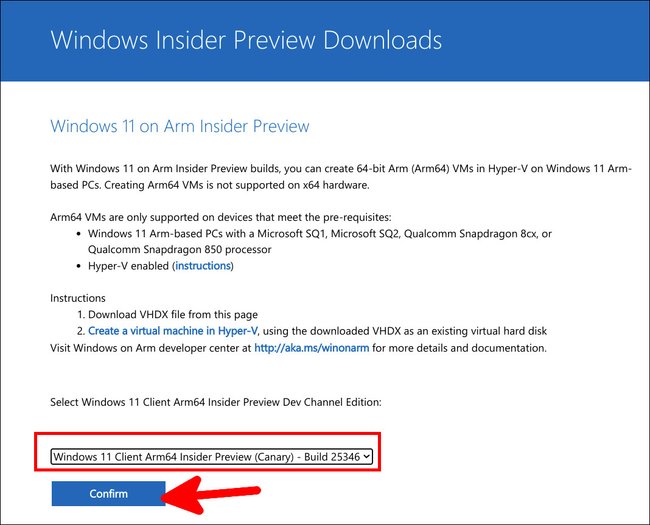
Es kann sein, dass ihr eine Fehlermeldung beim Download erhaltet. Microsoft bannt einige Nutzer beziehungsweise Regionen von ihrem Service. Unter Umständen nutzt ihr dann am besten (k)einen VPN-Client.
Danach erstellt ihr eine neue virtuelle Maschine in Hyper-V und stellt die heruntergeladene VHDX-Datei als virtuelle Festplatte ein, um Windows 11 ARM zu starten.


