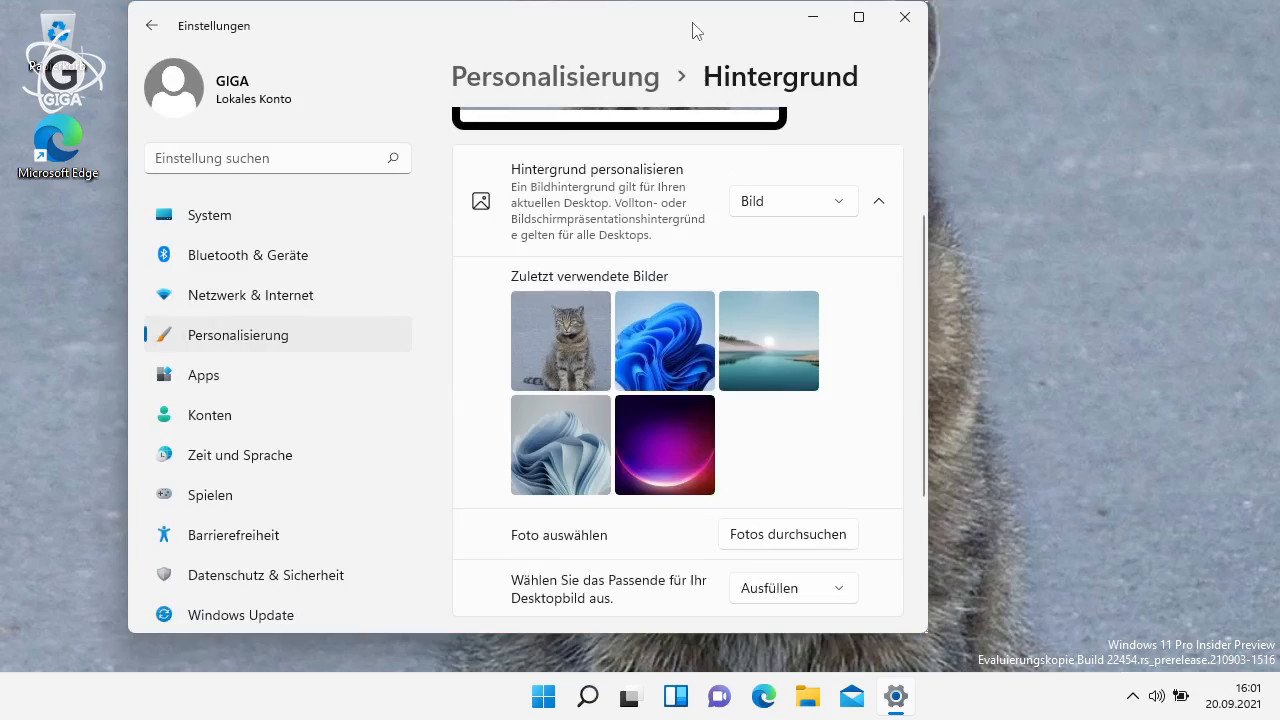In Windows 11 könnt ihr das Hintergrundbild ändern, wenn es euch nicht gefällt. Außerdem könnt ihr die Art und Weise ändern, wie das Bild dargestellt wird. Wie das geht und wo ihr die Hintergrundbilder findet, zeigen wir euch in unserer Schritt-für-Schritt-Anleitung.
Windows 11: Hintergrundbild ändern
Die schnellste Methode: Wenn ihr bereits ein Bild in einem Ordner gespeichert habt, könnt ihr dies einfach mit der rechten Maustaste anklicken und „Als Desktophintergrundbild“ auswählen – genau wie unter Windows 10. Unter Umständen wird es aber gestreckt und wird nicht richtig dargestellt. Dann könnt ihr dies in den Hintergrundbild-Einstellungen ändern.
Ihr könnt übrigens auch die Hintergrundbilder vom Sperrbildschirm speichern.
Schritt-für-Schritt-Anleitung
1. Schritt:
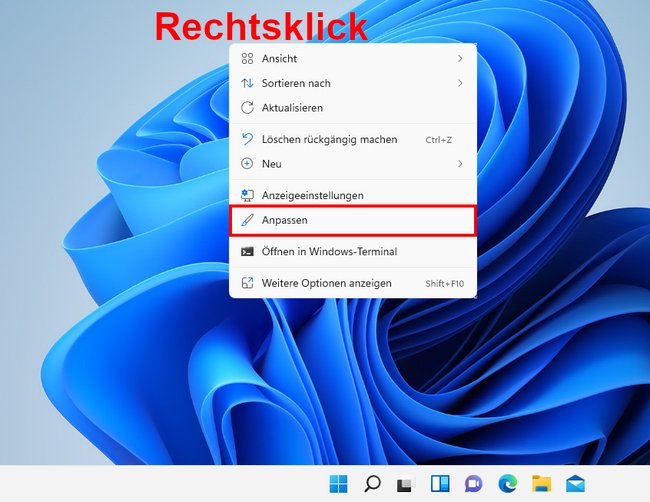
Klickt mit der rechten Maustaste auf eine freie Stelle des Desktops und wählt „Anpassen“ aus.
2. Schritt:
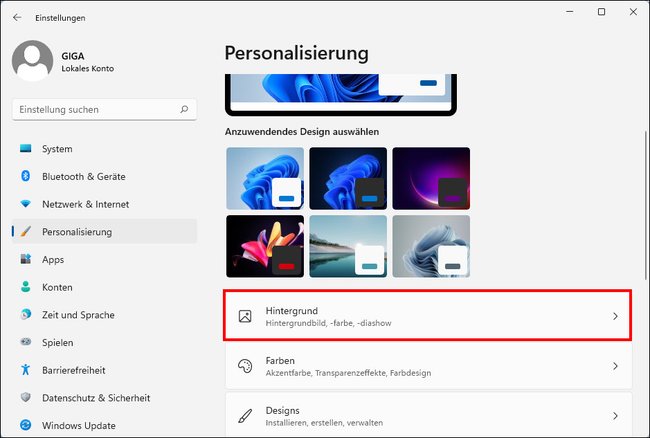
Klickt in der rechten Fensterhälfte auf „Hintergrund“.
3. Schritt:
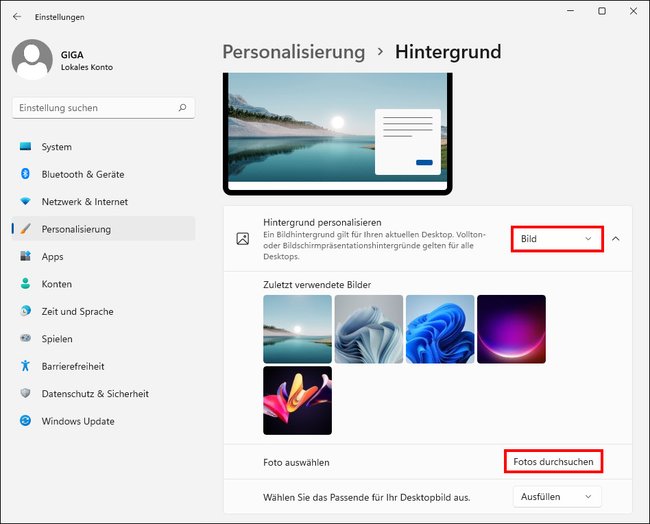
Stellt nun neben „Hintergrund personalisieren“ die Option „Bild“ ein, sofern noch nicht geschehen. Entweder ihr wählt ein von Windows bereitgestelltes Hintergrundbild aus, oder ihr klickt darunter auf „Fotos durchsuchen“, um ein bestimmtes Bild von der Festplatte auszuwählen. Noch weiter unten könnt ihr dann die Methode auswählen, wie das Bild auf dem Desktop dargestellt wird (Ausfüllen, Anpassen, Dehnen, Kachel, Zentriert, Strecken).
Kurzanleitung
- Klickt mit der rechten Maustaste auf den Desktop und wählt „Anpassen“ aus.
- Klickt rechts auf „Hintergrund“.
- Stellt oben „Bild“ ein und wählt darunter ein Standard-Bild oder mit „Fotos durchsuchen“ ein eigenes Bild aus.
Wo speichert Windows 11 die Hintergrundbilder?
Windows 11 speichert die Hintergrundbilder wie seine Vorgänger im Ordner C:\Windows\Web\Wallpaper. Das Standard-Wallpaper von Windows 11 findet ihr im Unterordner „Windows“.
Wo finde ich die neuen Hintergrundbilder von Windows 11 SE?

Windows 11 SE ist eine Lite-Version von Windows 11 für Bildungseinrichtungen, die mit einzigartigen Hintergrundbildern ausgeliefert wird. Ihr könnt sie theoretisch im Microsoft-Store unter dem Namen „EDU wallpapers“ herunterladen und in eurem Windows 10 oder 11 nutzen. Allerdings wird dort derzeit angezeigt, dass sie nicht verfügbar sind. Ihr könnt es aber hier selbst versuchen:
Nach dem Download klickt ihr auf „Anwenden“ beziehungsweise „Öffnen“. Danach könnt ihr wie gewohnt das Hintergrundbild einstellen unter „Einstellungen“ > „Personalisierung“ > „Designs“.
Im Grunde funktioniert es sehr ähnlich wie noch unter Windows 10. Hat alles funktioniert oder gab es Probleme? Schreibt uns eure Fragen oder Erfahrungen gerne in die Kommentare unterhalb dieser Anleitung, damit wir oder andere Leser euch schnell weiterhelfen können. Danke.