Windows 11 erfordert einen Internetzugang mit Microsoft-Konto, um installiert werden zu können. Wie ihr das umgeht, zeigen wir euch hier.
Wenn ihr vor der Installation von Windows 11 euer Internet deaktiviert, erhaltet ihr vermutlich eine Fehlermeldung und die Installation bricht ab. So kann es trotzdem klappen.
Windows 11 ohne Microsoft-Konto installieren
Methode: Falsche E-Mail-Adresse
- Klickt euch durch die Installation von Windows 11, bis ihr euch mit einem Microsoft-Konto anmelden sollt.
- Gebt nun eine ungültige E-Mail-Adresse ein, indem ihr eine erfindet. Danach gebt ihr irgendein zugehöriges Passwort ein.
- Danach meldet die Installation einen Fehler. Ihr könnt die Daten nun ein zweites Mal eingeben.
- Auch hier gebt ihr die erfundene E-Mail-Adresse ein.
- Danach wird euch die Option angezeigt, ein lokales Benutzerkonto zu erstellen.
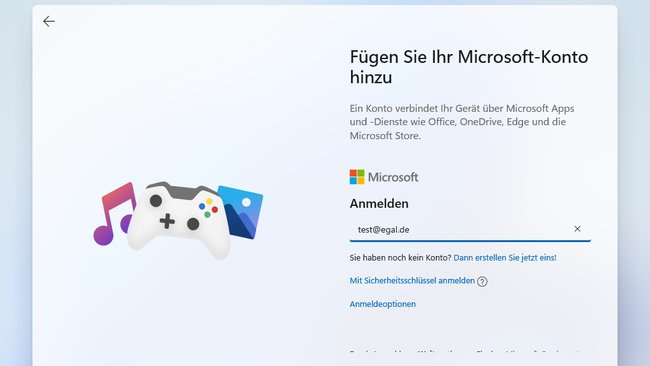
Methode: Tastenkombination drücken
- Klickt euch durch den Installationsassistenten, bis ihr eure E-Mail-Adresse eingeben müsst.
- Drückt dann de Tastenkombination [Strg] + [F4].
- Nun sollte euch die Option für ein lokales Konto angezeigt werden.
- Unter Umständen müsst ihr die Tastenkombination auch an einem anderen Schritt des Installationsassistenten drücken.
Windows 11 ohne Internet installieren
Offiziell erfordert Windows 11 eine Internetverbindung, um installiert werden zu können. Ihr könnt dies aber umgehen.
- Klickt euch durch den Installationsassistenten, bis ihr eure E-Mail-Adresse eingeben müsst.
- Deaktiviert ERST JETZT eure Internetverbindung.
- Wechselt zum vorherigen Fenster, indem ihr (auf den Pfeil) zurück klickt.
- Versucht nun wieder einen Schritt weiter nach vorn zu wechseln.
- Unter Umständen seht ihr jetzt die Option, ein lokales Windows-Konto zu erstellen.
Unser Video zeigt euch alle wichtigen Funktionen von Windows 11:
Windows 11 mit einem Offline-Konto einrichten
Lokales Konto anlegen
Falls ihr Windows 11 bereits installiert habt, könnt ihr das Betriebssystem nachträglich mit einem Offline-Konto nutzen:
- Öffnet die Einstellungen, indem ihr die Tastenkombination [Windows] + [i] drückt.
- Klickt links auf „Konten“ und rechts auf „Ihre Infos“.
- Klickt auf „Stattdessen mit einem lokalen Konto anmelden“.
- Bestätigt das blaue Fenster mit dem Button „Weiter“.
- Gebt das Passwort für euer jetziges Microsoft-Konto ein, mit dem ihr auch in Windows angemeldet habt und bestätigt mit „OK“.
- Gebt nun den gewünschten Benutzernamen für das lokale Konto ein, sowie das Passwort. Ihr könnt das Passwort auch weglassen. Bestätigt mit dem Button „Weiter“ und „Anmelden und fertig stellen“.
- Windows 11 meldet euch dann ab und wieder an.
- Hier zeigen wir euch, wie ihr weitere lokale Benutzerkonten in Windowss11 erstellt – sofern ihr weitere benötigt.
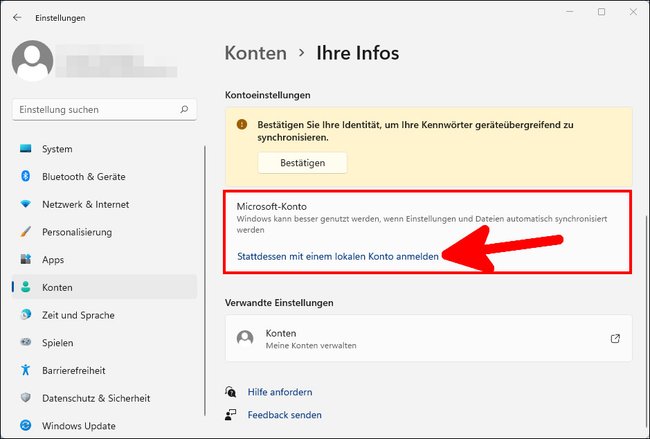
Windows 11: Microsoft-Konto entfernen
Das Online-Konto ist weiterhin in Windows 11 hinterlegt. Ihr könnt es wie folgt löschen:
- Öffnet die Einstellungen, indem ihr die Tastenkombination [Windows] + [i] drückt.
- Klickt links auf „Konten“ und rechts auf „E-Mail und Konten“.
- Scrollt herunter, um euer Microsoft-Konto zu sehen. Klickt dieses an und darunter auf den Button „Entfernen“.
- Bestätigt mit „Ja“.
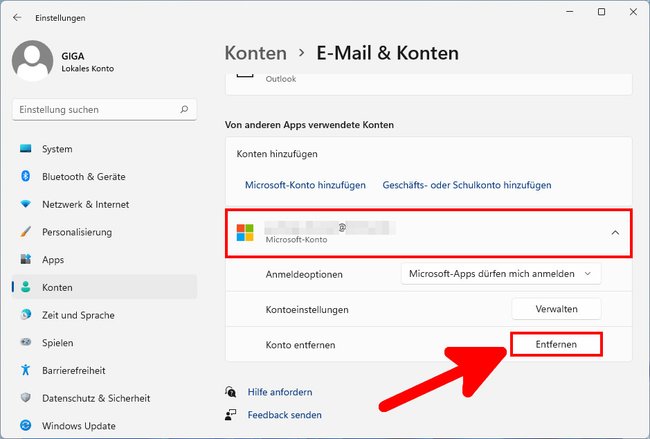
Schreibt uns gerne in die Kommentare, welche der Methoden bei euch funktioniert hat. Falls ihr eine eigene Methode entwickelt habt, natürlich auch gerne.
