Mittlerweile gibt es offiziell ISO-Dateien von Windows 11. Ihr könnt diese downloaden und die TPM-, Secure-Boot- und RAM-Sperre aus der ISO-Datei entfernen, um Windows 11 auf jedem Rechner installieren zu können. Wie das geht, zeigen wir euch hier.
Windows 11: ISO-Datei ohne TPM, Secure-Boot und RAM-Sperre erstellen
Standardmäßig lässt sich die ISO-Datei von Windows 11 nicht auf älteren PCs installieren, weil sie eine TPM-Sperre integriert haben. Das heißt, wenn TPM 2.0 nicht auf dem Mainboard vorhanden ist, funktioniert Windows 11 nicht auf dem Rechner. Außerdem braucht eurer Rechner eigentlich mindestens 4 GB RAM und ein aktiviertes Secure-Boot, um Windows 11 nutzen zu können.
Alle diese drei Sperren (TPM, Secure-Boot, 8 GB RAM) könnt ihr aber aus der ISO-Datei entfernen. Microsoft hat selbst bekannt gegeben, wie man die TPM-Sperre umgehen kann. Die Entwickler des USB-Tools Rufus haben dies für ihr Tool umgesetzt. Wie ihr damit alle Sperren für die Windows-11-ISO deaktiviert, zeigen wir euch hier Schritt für Schritt.
Schritt 1: ISO-Datei von Microsoft herunterladen
Die ISO-Datei, die mit dieser Anleitung erstellt wird, kann alle gängigen Windows-11-Versionen installieren.
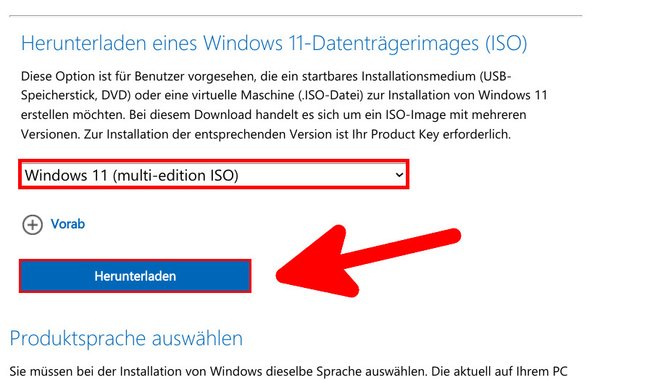
Öffnet die Webseite microsoft.com/de-de/software-download/windows11. Scrollt herunter zur Überschrift „Herunterladen eines Windows 11-Datenträgerimages (ISO)“. Wählt im Dropdown-Menü den Eintrag „Windows 11 (multi-edition ISO)“ aus und klickt auf den Button „Herunterladen“. Wählt danach weiter unten als Produktsprache „Deutsch“ aus und klickt auf „Bestätigen“. Klickt nach einer kurzen Wartezeit auf den Button „64-Bit download“, um die Windows-11-ISO-Datei herunterzuladen.
Schritt 2: Rufus installieren und ISO-Datei patchen
Ladet euch nun das kostenlose Tool Rufus herunter. Bedenkt, dass Rufus erst ab Version 3.16 die TPM-Sperre der Windows-11-ISO entfernen kann. Bei unserem verlinkten Download ist das der Fall. Steckt nun einen USB-Stick mit mindestens 8 GB Speicherplatz an den Rechner. Achtung, alle Daten des USB-Sticks werden beim folgenden Vorgang gelöscht!
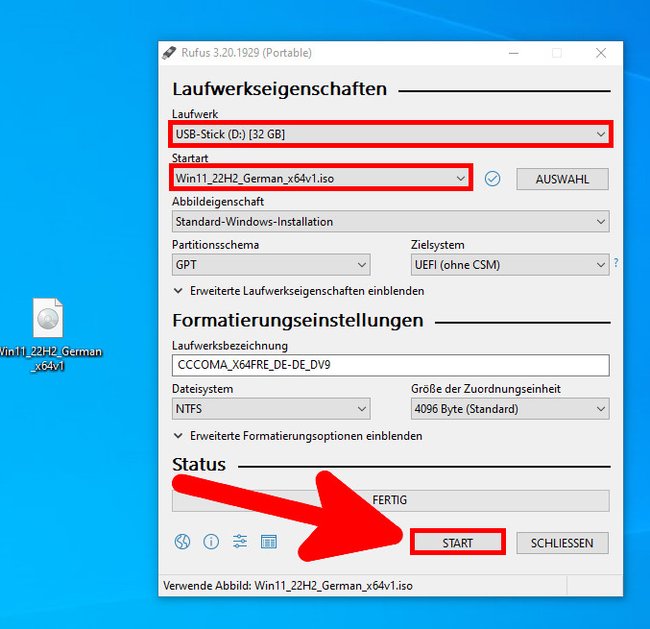
Startet das Programm Rufus und wählt oben euren USB-Stick aus. Darunter klickt ihr rechts auf „Auswahl“ und wählt eure ISO-Datei von Windows 11 aus. Bestätigt den Vorgang unten mit „Start“.
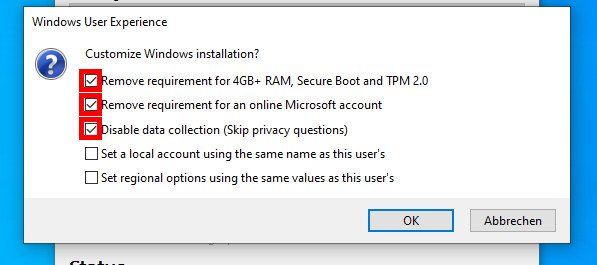
Setzt im folgenden Fenster folgende Häkchen:
- Das erste Häkchen entfernt die RAM-, Secure-Boot- und TPM-Sperre.
- Das zweite Häkchen entfernt die Notwendigkeit eines Online-Accounts, um Windows 11 installieren zu können.
- Das dritte Häkchen deaktiviert die Datensammlung von Microsoft (Die Privatsphären-Fragen während der Installation werden übersprungen).
Klickt danach auf den Button „OK“ und bestätigt den Hinweis, dass alle Daten auf dem USB-Stick gelöscht werden. Das Tool Rufus schreibt danach die Windows-11-Installationsdateien auf den USB-Stick.
Schritt 3: Aus USB-Stick wieder eine ISO-Datei machen
Der USB-Stick ist nun ein Installationsdatenträger für Windows 11, ohne die lästigen Sperren. Allerdings möchten wir eine ISO-Datei ohne diese Sperren haben. Also erstellen wir aus dem USB-Stick wie folgt wieder eine ISO-Datei.
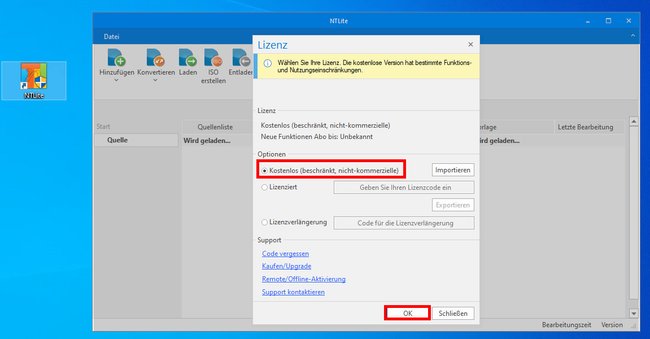
Installiert das kostenlose Tool NTLite, startet es und bestätigt den Hinweis mit „Ja“. Wählt im angezeigten Fenster oben die Option „Kostenlos (beschränkt, nicht-kommerzielle)“ aus und klickt unten auf „OK“.
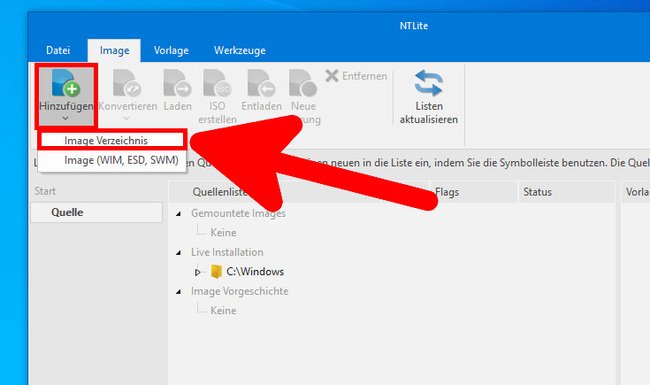
Klickt im Programm oben links auf die Schaltfläche „Hinzufügen“ > „Image Verzeichnis“. Wählt jetzt euren USB-Stick aus und klickt auf den Button „Ordner auswählen“.
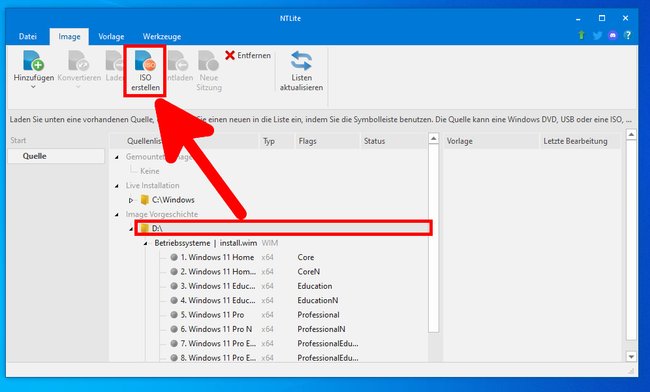
Klickt im Programm auf das Laufwerk eures USB-Sticks (bei uns ist das „D:\“). Klickt dann oben auf die Schaltfläche „ISO erstellen“. Wählt nun einen Speicherort für eure Windows-11-ISO-Datei aus, vergebt einen aussagekräftigen Namen – beispielsweise „Win11_ISO (Patched)“ und klickt unten auf „Speichern“. Gebt eine ISO-Beschriftung ein – dieser Text wird später im Windows-Explorer neben dem Laufwerksbuchstaben der ISO angezeigt. Wir haben wieder „Win11_ISO (Patched)“ genommen. Bestätigt mit „OK“.
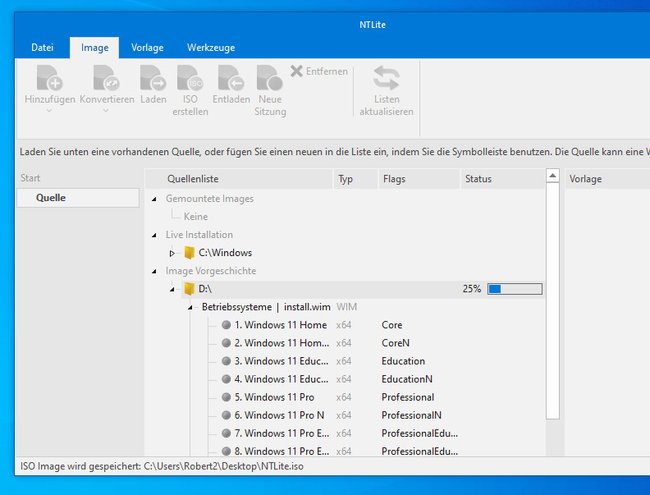
Wartet, bis der Vorgang abgeschlossen ist. Ihr seht den Fortschritt im Programm NTLite neben dem Laufwerksbuchstaben eures USB-Sticks. Bestätigt dann mit dem Button „OK“. Eure ISO-Datei ist nun fertig. Ihr könnt damit jetzt wie gewohnt einen bootfähigen USB-Stick erstellen, um mit diesem Windows 11 auf beliebigen Rechnern zu installieren.
Die gesamte Vorgehensweise zeigt der YouTube-Kanal „Sempervideo“ sehr schön in seinem Video:
Veraltete Methode: Windows-11-ISO erstellen mit UUP-Dump
Diese Methode ist veraltet und entfernt auch keine der oben genannten Begrenzungen für Windows-11-Rechner.
Mit der Webseite „UUP Dump“ ladet ihr die aktuelle Windows-11-Version direkt von Microsoft herunter und erstellt euch automatisch eine ISO-Datei. „UUP“ ist Microsofts „Unified Update Platform“, welche das Unternehmen im Jahr 2016 eingeführt hatte. Die Vorgehensweise ist legal. So könnt ihr es nutzen:
1. Schritt:
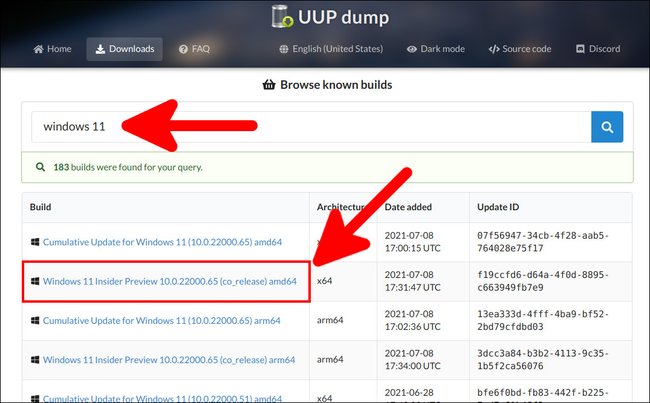
Öffnet die Webseite uupdump.net. Gebt oben in die Suchzeile „Windows 11“ ein und drückt [Enter]. Klickt auf den aktuellen Eintrag von Windows 11. In unserem Beispiel ist das die Windows-Insider-Preview vom 08.07.2021.
2. Schritt:
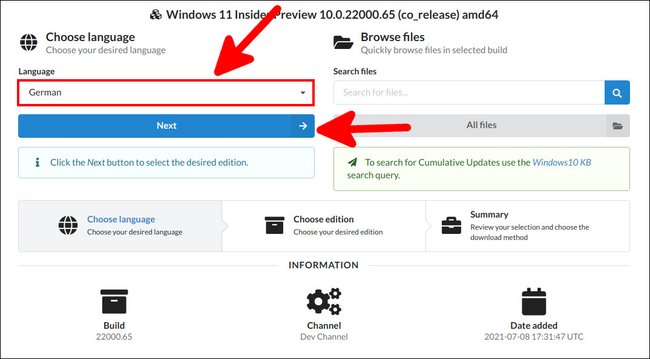
Wählt nun links die Sprache aus. Für „Deutsch“ stellt ihr „German“ ein und klickt darunter auf den Button „Next“.
3. Schritt:
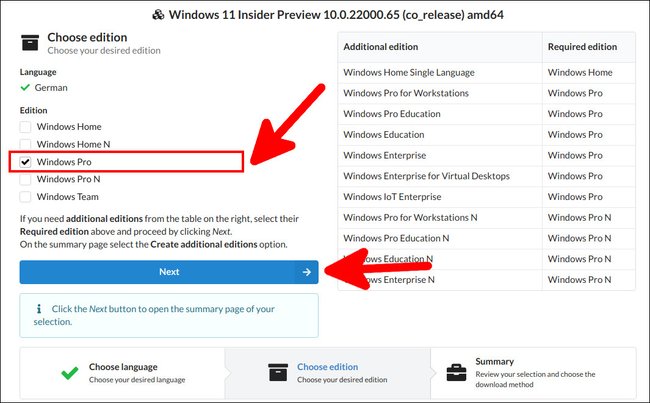
Wählt nun alle Versionen aus, welche mit der ISO-Datei installierbar sein sollen. Wir empfehlen nur den Eintrag „Windows Pro“. Klickt auf den Button „Next“.
4. Schritt:
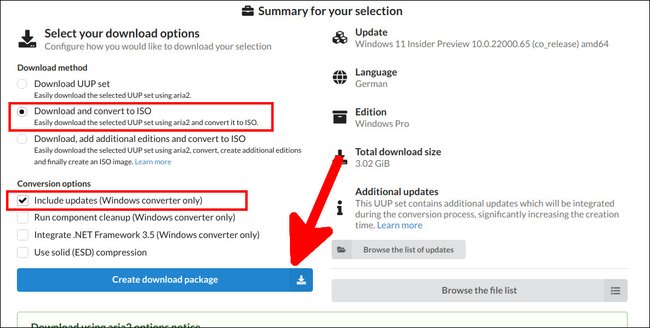
Als „Download-Methode“ ist „Download and concert to ISO“ eingstellt. Außerdem ist ein Häkchen gesetzt bei „Inlude updates (Windows converter only)“. Bestätigt den Vorgang mit dem Button „Create download package“. Dadurch wird eine ZIP-Datei auf euren Rechner geladen, die selbst nur relativ klein ist. Wir benötigen aber den Inhalt der ZIP-Datei, um die Windows-11-ISO erstellen zu können.
5. Schritt:
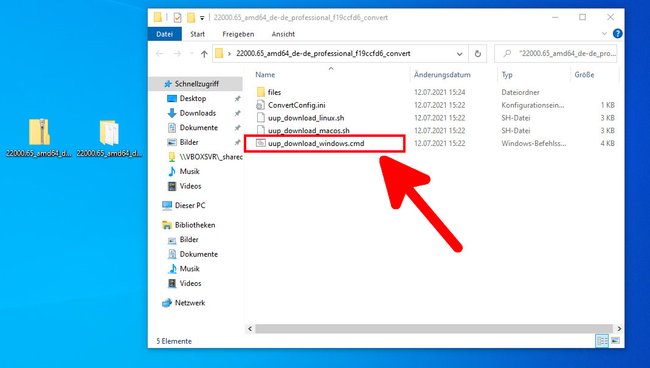
Entspackt die ZIP-Datei und klickt doppelt auf die Skript-Datei „uup_download_windows.cmd“, um die ISO-Datei von Windows 11 herunterzuladen und zu erstellen.
6. Schritt:
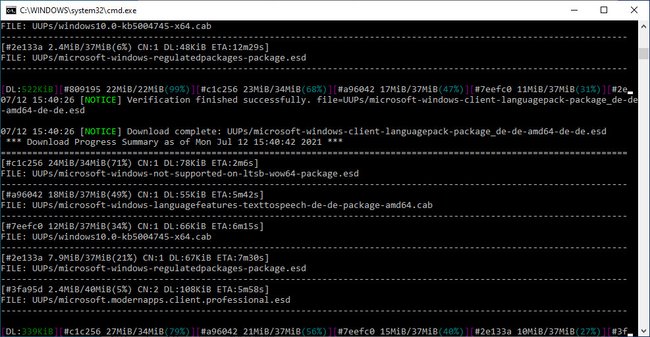
Den Download-Fortschritt seht ihr in einem Eingabeaufforderung-Fenster. Das Ganze kann je nach der Geschwindigkeit eurer Internetleitung ein paar Stunden dauern.
6. Schritt:
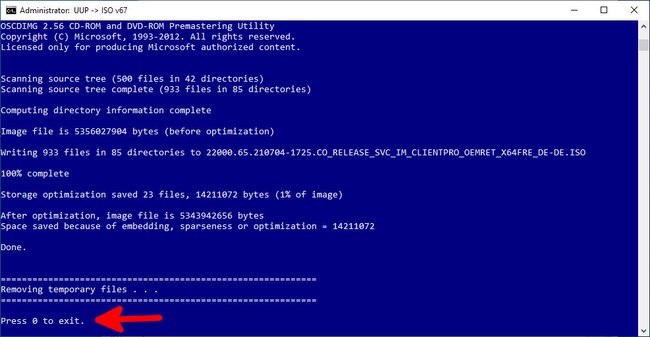
Wenn alle nötigen Dateien heruntergeladen wurden, baut das Skript automatisch eine ISO-Datei. Zum Schluss zeigt euch die Eingabeaufforderung „Press 0 to exit“ an. Drückt also auf die Null eurer Tastatur, um den Vorgang zu beenden.
7. Schritt:
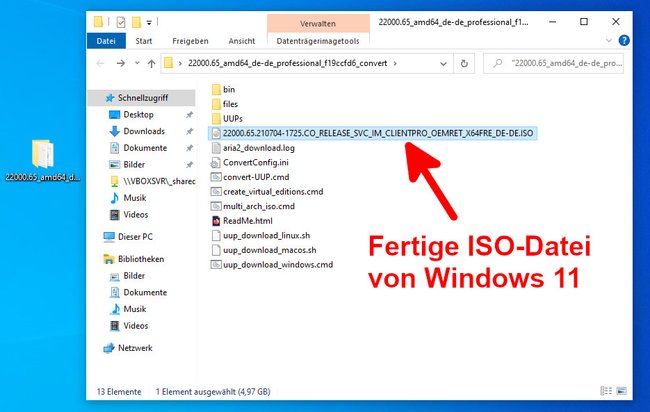
Die fertige ISO-Datei findet ihr in dem gleichen Ordner, wo auch die Skript-Datei „uup_download_windows.cmd“ liegt. Bei uns hatte die fertige Datei den etwas umständlichen Namen „22000.65.210704-1725.CO_RELEASE_SVC_IM_CLIENTPRO_OEMRET_X64FRE_DE-DE.iso“. Falls das bei euch auch so sein sollte, könnt ihr die Datei in etwas Kürzeres umbenennen.
