Windows 11 lässt sich reparieren, wenn es Probleme gibt oder etwas nicht funktioniert. Wie das geht, zeigen wir euch hier.
Grundsätzlich könnt ihr Windows 11 über eine interne Funktion auf die Werkseinstellungen zurücksetzen. Falls das nicht funktioniert oder ihr die Funktion nicht öffnen könnt, gibt es noch eine andere Methode: die Inplace-Reparatur. Dabei wird ein funktionsfähiges Windows über das alte, fehlerbehaftete Windows 11 drüberinstalliert.
Wichtig: Sichert eure wichtigen Dateien als Backup, bevor ihr die Reparatur durchführt.
Vorbereitung
Mit einer ISO-Datei von Windows 11 könnt ihr ein sogenanntes Inplace-Upgrade durchführen, wodurch Windows 11 repariert wird – wenn Probleme vorliegen sollten. Ein solches Inplace-Upgrade als Reparatur lässt sich aber nur durchführen, wenn die Versionsnummer der ISO-Datei die gleiche ist, wie die Windows-11-Version, die repariert werden soll.
Beispiel:
- Es ist Windows 11 21H2 22000.XXX installiert.
- Dieses lässt sich mit einer ISO-Datei von Windows 11 21H2 22000.XXX reparieren.
- Die „XXX“ hinter dem Punkt sind egal: Ihr könnt also Windows 11 21H2 22000.71 auch mit der ISO-Datei Windows 11 21H2 22000.65 reparieren.
- So findet ihr heraus, welche Windows-11-Version bei euch installiert ist.
Windows 11 reparieren
1. Schritt:
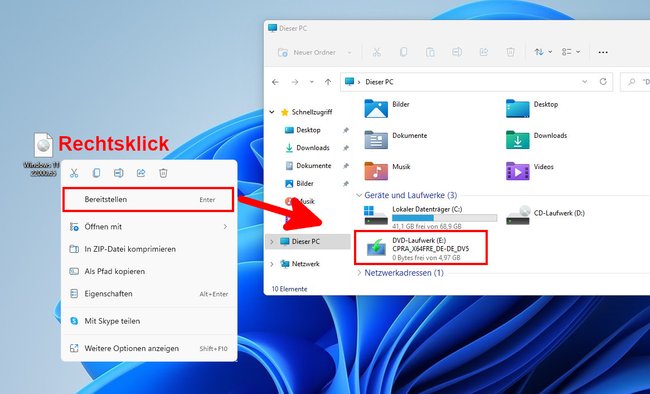
Klickt unter Windows 11 mit der rechten Maustaste auf eure ISO-Datei von Windows 11 und wählt „Bereitstellen“ aus. Dadurch wird die ISO-Datei als virtuelles Laufwerk im Datei-Explorer eingebunden.Alternativ könnt ihr auch einen bootfähigen USB-Stick mit Windows 11 anstecken oder eine Windows-11-Installations-CD einlegen. Falls der Installationsassistent nicht automatisch startet, öffnet das virtuelle Laufwerk im Datei-Explorer und klickt doppelt auf die Datei „Setup.exe“. Bestätigt die Abfrage mit „Ja“.
2. Schritt:
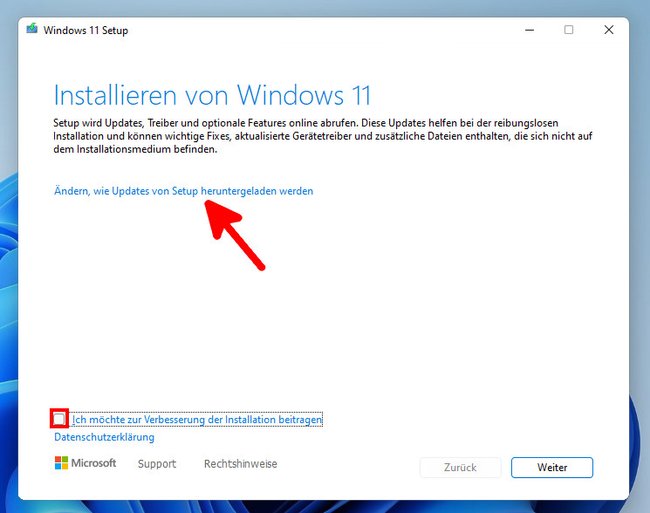
Im Installationsfenster entfernt ihr unten das Häkchen bei „Ich möchte zur Verbesserung der Installation beitragen“ und klickt oben auf den Schriftzug „Ändern, wie Updates von Setup heruntergeladen werden“.
3. Schritt:
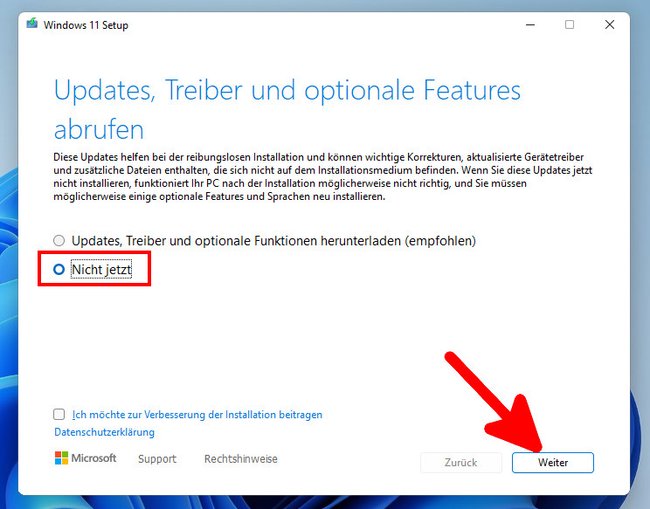
Wählt die Option „Nicht jetzt“ aus. Dadurch verläuft die Reparatur schneller. Updates und Treiber kann Windows 11 auch noch nach der Reparatur automatisch herunterladen. Klickt dann auf „Weiter“.
4. Schritt:
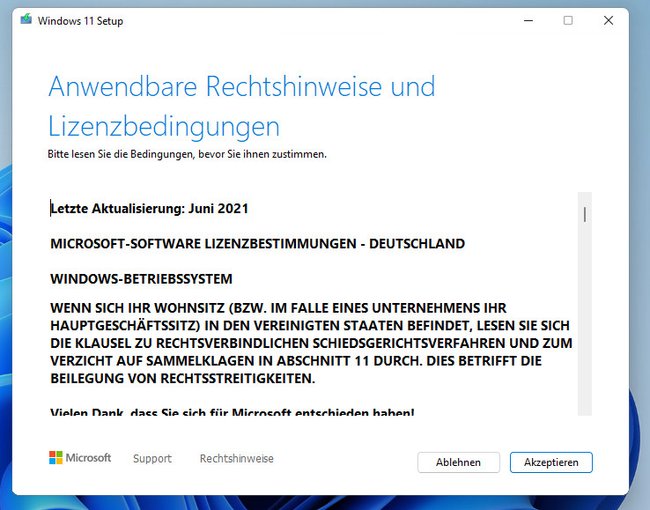
Akzeptiert die Lizenzbedingungen von Windows 11, wenn ihr damit einverstanden seid. Klickt dazu auf „Akzeptieren“.
5. Schritt:
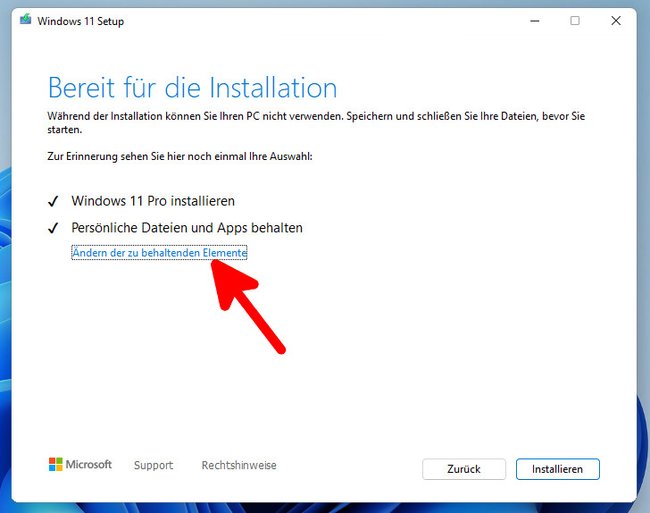
Klickt auf den blauen Schriftzug „Ändern der zu beinhaltenden Elemente“.
6. Schritt:
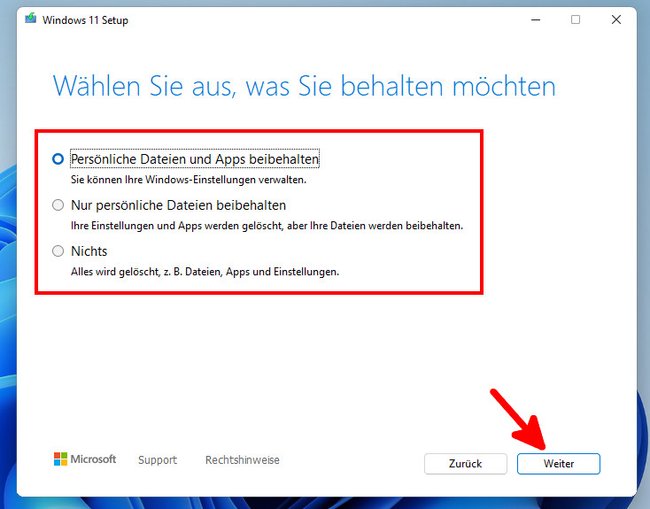
Stellt ein, ob ihr eure eigenen Dateien und Apps behalten möchtet. Wählt die entsprechende Option aus und bestätigt mit „Weiter“.
7. Schritt:
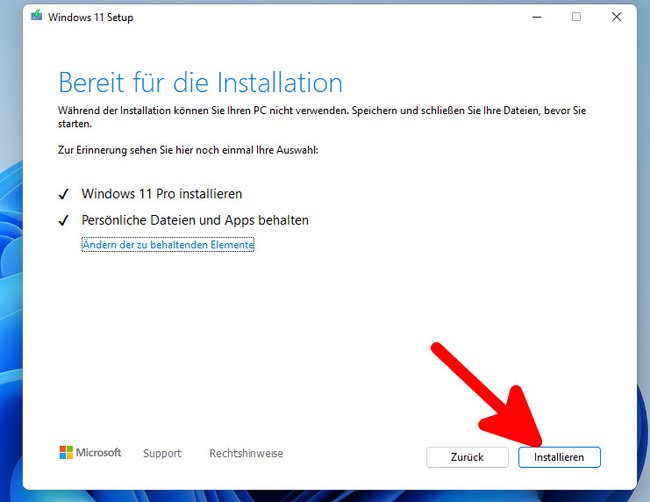
Bestätigt mit „Installieren“, um die Reparatur von Windows 11 zu starten. Der Vorgang kann je nach der Leistung eures Computers bis zu mehreren Stunden dauern. Nach einem Neustart wird Windows 11 so gestartet, wie ihr es verlassen hattet.
Zustand vor Reparatur wiederherstellen
Nach der Reparatur wird ein Ordner windows.old erstellt, der eure alte Windows-11-Installation beinhaltet. Ihr könnt diese in den Einstellungen unter „System“ > „Wiederherstellung“ > „Vorherige Windows-Version“ wiederherstellen, falls bei der Reparatur etwas schief gegangen ist.


