In Windows 11 ist es deutlich mühseliger den Standard-Browser zu wechseln als noch in Windows 10. Wie ihr es trotzdem klappt, zeigen wir euch hier in unserer Schritt-für-Schritt-Anleitung.
Unsere Anleitung haben wir mit der offiziellen Vorschauversion von Windows 11 durchgeführt. Die beschriebenen Methoden können sich in der finalen Windows-11-Version noch ändern.
So ändert ihr den Standard-Browser in Windows 11
Videoanleitung
Im Video zeigen wir, wie ihr den Standard-Browser in Windows 11 ändert:
Schritt-für-Schritt-Anleitung
Installiert zunächst den Browser, den ihr als Standard-Browser nutzen möchtet. Wir empfehlen den Brave-Browser, wegen der integrierten Adblock- und Privatsphären-Optionen. Oft wird aber auch Chrome oder Firefox bevorzugt.
1. Schritt:
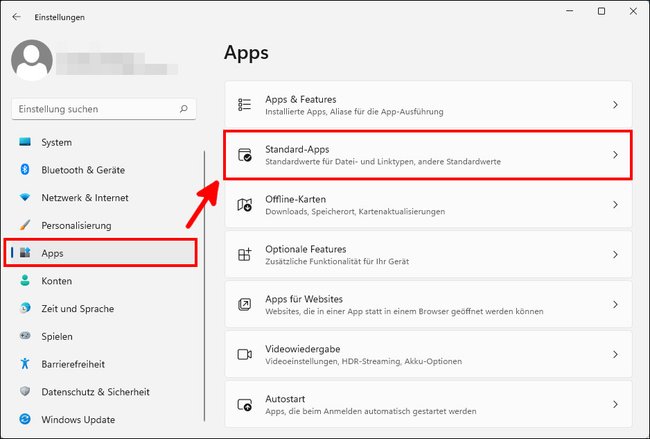
Öffnet die Windows-Einstellungen, indem ihr die Tastenkombination [Windows] + [i] drückt. Klickt auf den Menüpunkt „Apps“ und wählt im rechten Fensterbereich „Standard-Apps“ aus.
2. Schritt:
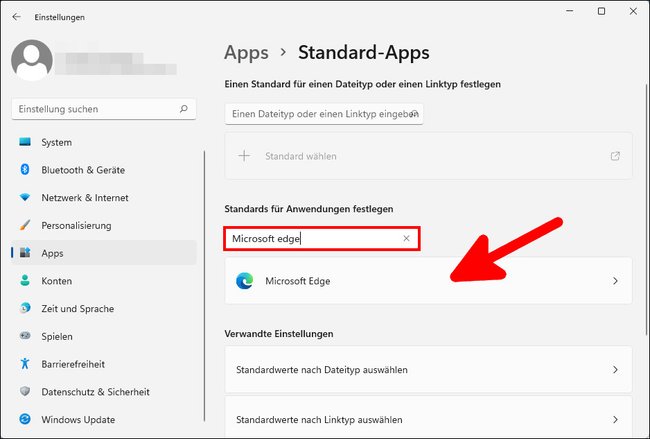
Im Feld „Apps durchsuchen“ gebt ihr den Browser ein, der derzeit noch der Standard-Browser in Windows 11 ist. Vermutlich ist das in eurem Fall „Microsoft Edge“. Klickt dann auf das Suchergebnis – also „Microsoft Edge“.
3. Schritt:
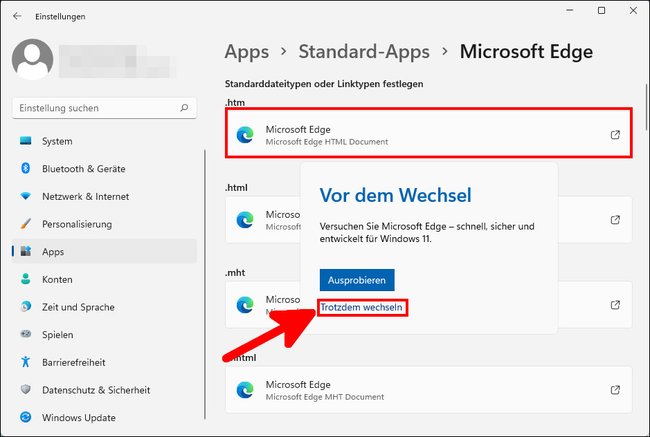
Ihr seht jetzt eine Liste mit Dateitypen-Erweiterungen wie „.html“, „.svg“ und „.php“, für die „Microsoft Edge“ die Standard-App ist. Klickt nacheinander jeweils auf diese einzelnen Dateitypen und wählt dann jedes Mal stattdessen euren bevorzugten Browser aus (Brave, Chrome, Firefox). Bestätigt dann mit dem Button „OK“ Wenn ihr das Popup-Fenster „Vor dem Wechsel“ seht, klickt ihr unten auf den Schriftzug „Trotzdem wechseln“. Das Ganze kann eine Weile dauern. Uns ist bislang kein einfacherer Weg bekannt.
Wir benötigten pro Dateityp-Erweiterung 3 Klicks. Insgesamt gibt es 17 Erweiterungen, die mit „Microsoft Edge“ voreingestellt sind. Davon lassen sich aber nicht alle auf einen anderen Browser umstellen. Trotzdem seid ihr sicherlich mit mindestens 30 Klicks dabei. Wir wissen nicht, was sich Microsoft dabei gedacht hat, aber wir hoffen, dass dies in der finalen Windows-11-Version einfacher gehen wird, wie noch unter Windows 10.
