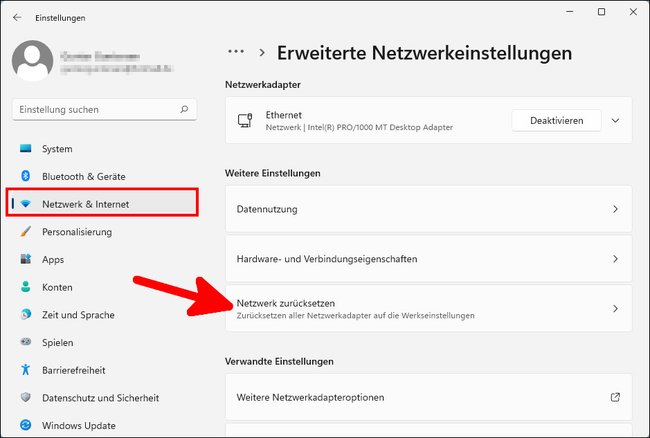Wie ihr euren Windows-11-PC mit dem WLAN verbindet, wie ihr die Einstellungen und das WLAN ändert und wie ihr WLAN-Probleme behebt, erklären wir euch hier in dieser kurzen Anleitung.
WLAN in Windows 11 verbinden
Über die Taskleiste könnt ihr Windows 11 mit eurem WLAN verbinden.
1. Schritt:
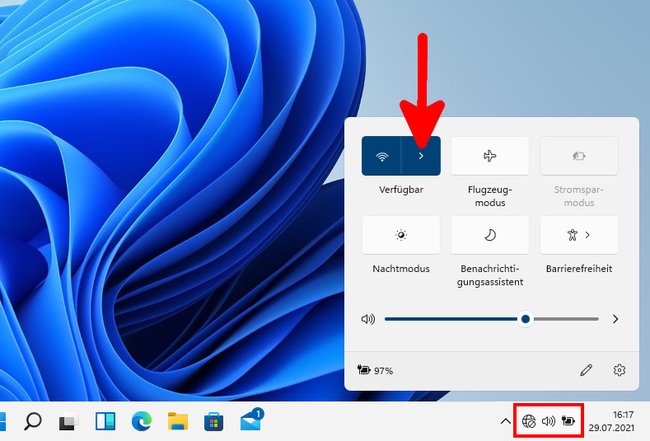
Klickt in der Taskleiste unten rechts auf die Symbolgruppe, in der auch das Lautsprecher-Symbol zu sehen ist. Bei dem WLAN-Symbol sollte „Verfügbar“ angezeigt werden. Klickt dort auf den kleinen nach rechts zeigenden Pfeil.
2. Schritt:
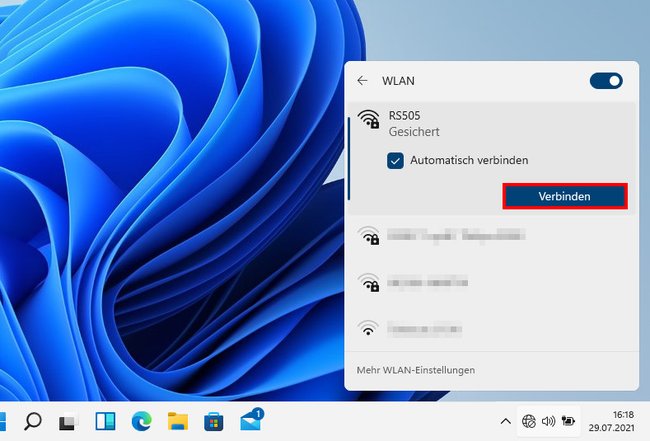
Windows 11 zeigt eine Liste aller empfangenen WLAN-Netzwerke an. Klickt auf den Namen eures WLAN-Netzwerkes und dann auf den Button „Verbinden“. Falls ihr ihn nicht kennt, er steht meistens auf der Unterseite eures Routers.
3. Schritt:
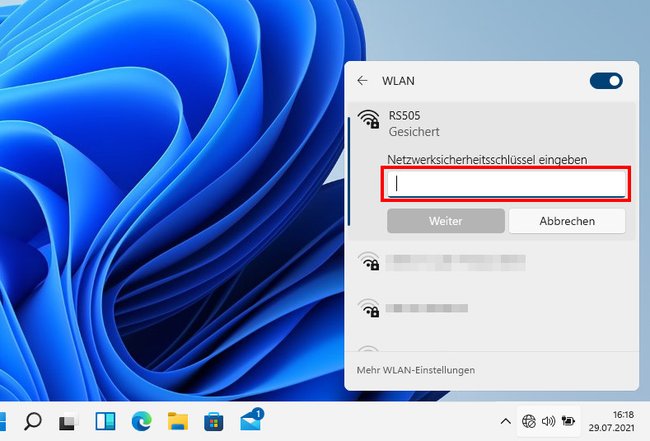
Gebt nun das WLAN-Passwort ein und bestätigt mit „Weiter“. Auch dieses findet ihr meistens auf der Unterseite eures Routers.
4. Schritt:
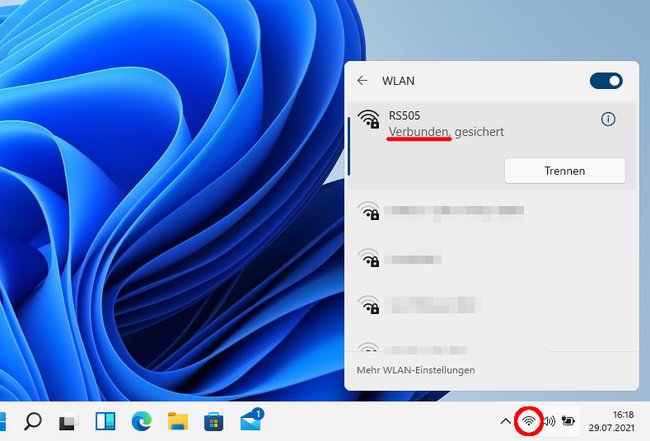
Wenn das WLAN-Passwort stimmt, zeigt euch Windows 11 unter der WLAN-Verbindung den Status „Verbunden“ an. Außerdem seht ihr in der Taskleiste unten rechts das bekannte WLAN-Symbol.
Was sich in Windows 11 alles ändert, zeigen wir euch in unserem Video:
WLAN-Einstellungen öffnen
Ihr könnt auch die WLAN-Einstellungen in Windows 11 öffnen, um eure Konfiguration einzusehen und zu ändern:
- Öffnet die Einstellungen, indem ihr die Tastenkombination [Windows] + [i] drückt.
- Klickt auf den Menüpunkt „Netzwerk & Internet“.
- Nun seht ihr bereits, mit welchem WLAN-Netzwerk ihr verbunden seid.
- Klickt auf „WLAN“ (nicht auf den Button „Ein“).
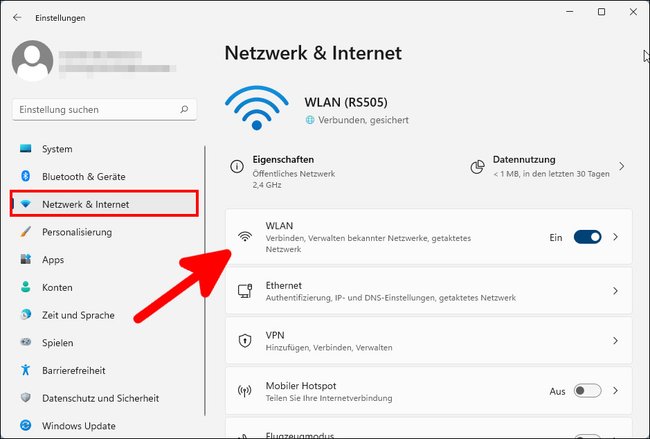
In den folgenden Menüpunkten könnt ihr das WLAN-Netzwerk wechseln, indem ihr etwa „Verfügbare Netzwerke anzeigt“ oder nur die „Bekannten Netzwerke“.
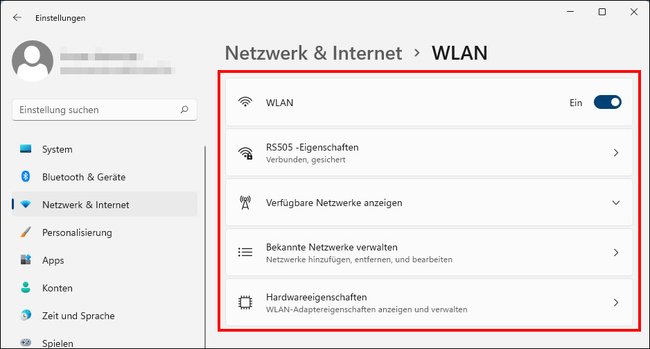
Wenn ihr auf „Hardwareeigenschaften“ klickt, seht ihr alle möglichen Daten zu eurem Netzwerkadapter. Hier wird euch auch die zugehörige IP-Adresse angezeigt und wie DNS und DHCP eingestellt sind.
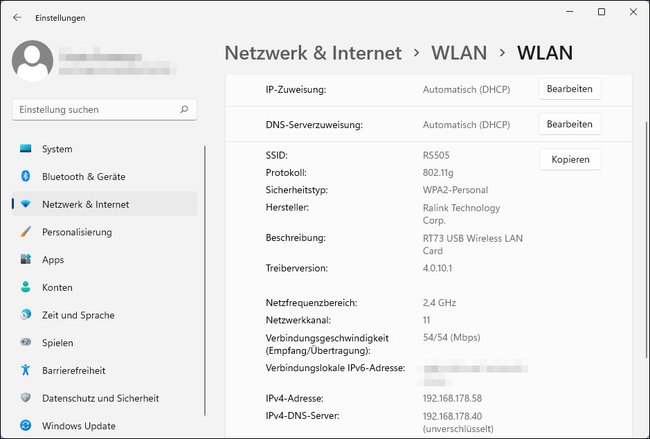
WLAN-Probleme lösen
Falls euer WLAN unter Windows 11 nicht funktioniert, könnt ihr eure Netzwerkverbindungen inklusive WLAN zurücksetzen. Dadurch werden alle Netzwerkkarten-Treiber entfernt und neu installiert. Andere Netzwerkkomponenten werden auf ihre Werkseinstellungen zurückgesetzt. Falls ihr VPN-Software und virtuelle Switches installiert habt, müsst ihr diese danach wieder installieren.
- Öffnet die Einstellungen, indem ihr die Tastenkombination [Windows] + [i] drückt.
- Klickt auf den Menüpunkt „Netzwerk & Internet“ > „Erweiterte Netzwerkeinstellungen“.
- Klickt auf „Netzwerk zurücksetzen“.
- Bestätigt mit dem Button „Jetzt zurücksetzen“.