Windows 11 und 10 nötigen euch einen PIN zu erstellen, wenn ihr euch mit eurem Microsoft-Konto anmeldet. Ihr könnt den PIN nachträglich aber wieder entfernen. Wie das geht, zeigen wir euch hier.
Wenn ihr euch mit einem Microsoft-Konto in Windows 11 oder 10 anmeldet, werdet ihr aufgefordert auch einen PIN zu erstellen. Wer die Einrichtung abbricht, wird beim nächsten Systemstart mit einem blauen Bildschirm begrüßt, der sich nicht mehr überspringen lässt, bis der PIN eingerichtet wurde. Danach könnt ihr den PIN allerdings wieder entfernen.
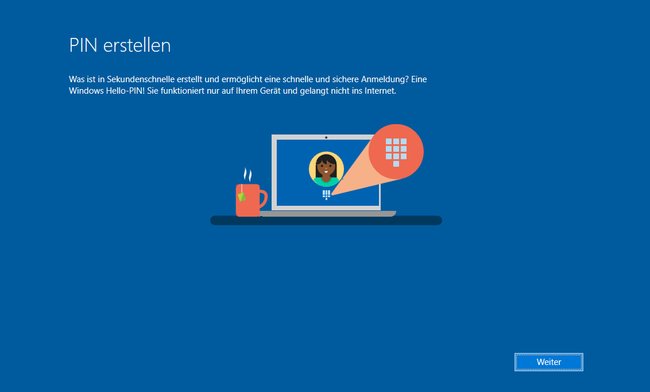
Wofür ist der Windows-PIN gut?
Laut Microsoft ist der PIN eine sichere und schnelle Anmeldung, weil er nur auf eurem Gerät funktioniert und nicht ins Internet gelangt. Wenn dies allerdings ein Merkmal für Sicherheit ist, dann würde das auch mit einem Offline-Konto funktionieren. Unserer Einschätzung nach wäre dies sogar noch sicherer, weil ein PIN in der Regel deutlich kürzer ist und ein sicheres Passwort heutzutage vor allem lang sein sollte.
Warum aber erstellt Windows bei der Installation dann nicht standardmäßig ein Offline-Konto, sondern forciert ein Microsoft-Konto, das ständig mit dem Internet verbunden ist?
Windows 11 und 10: PIN entfernen
Wenn ihr den PIN aus Windows entfernt, meldet ihr euch wieder wie gewöhnlich mit eurem Benutzerpasswort an.
Windows 11
So könnt ihr einen eingerichteten PIN wieder aus Windows 11 entfernen:
- Öffnet die Einstellungen, indem ihr die Tastenkombination [Windows] + [i] drückt.
- Klickt links auf den Menüpunkt „Konten“.
- Klickt rechts auf die Schaltfläche „Anmeldeoptionen“ > „PIN (Windows Hello)“.
- Klickt darunter auf den Button „Entfernen“ und dann nochmal auf den Button „Entfernen“.
- Bestätigt den Vorgang, indem ihr das derzeitige Passwort für die Windows-Anmeldung eintippt.
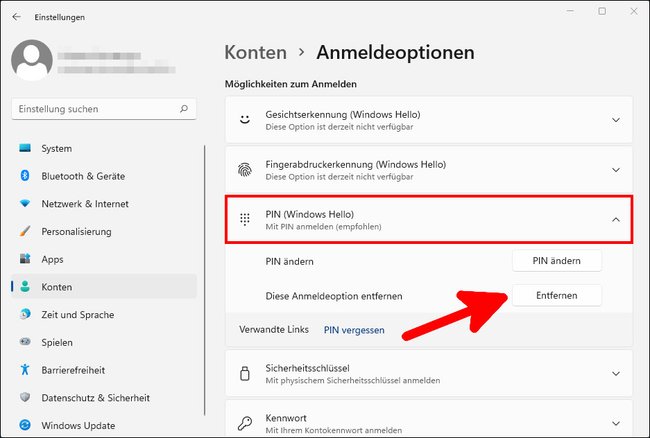
Windows 10
So entfernt ihr den PIN in Windows 10:
- Öffnet die Einstellungen, indem ihr die Tastenkombination [Windows] + [i] drückt.
- Klickt auf die Schaltfläche „Konten“.
- Klickt links auf „Anmeldeoptionen“.
- Klickt rechts auf „Windows Hello-PIN“.
- Klickt darunter auf den Button „Entfernen“ und dann nochmal auf den Button „Entfernen“.
- Bestätigt den Vorgang, indem ihr das derzeitige Passwort für die Windows-Anmeldung eintippt.
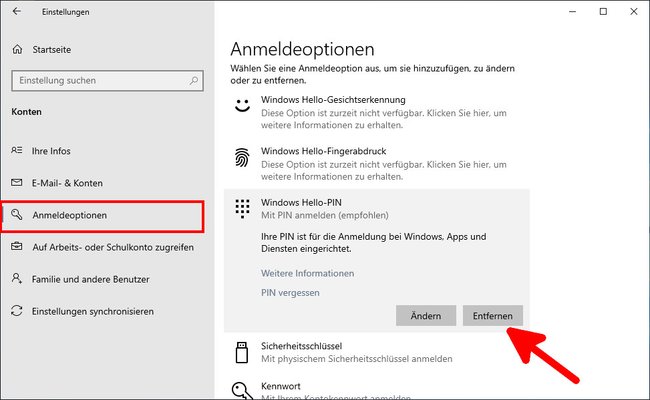
Windows zwingt mich wieder, einen PIN zu benutzen
Falls Windows euch immer wieder mit einer PIN-Einrichtung nerven sollte, könnt ihr das verhindern, indem ihr euch mit einem lokalen Windows-Konto anmeldet.
