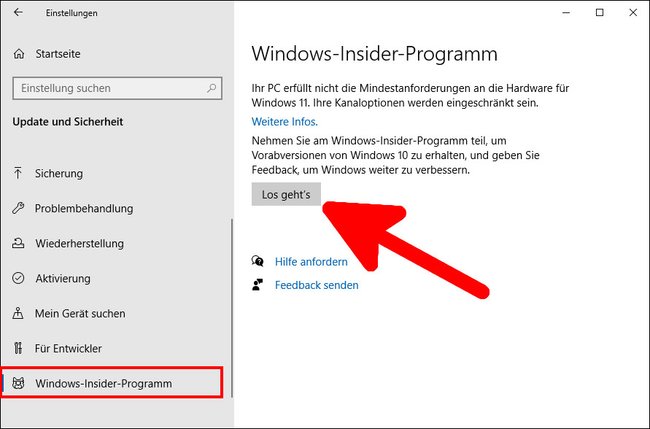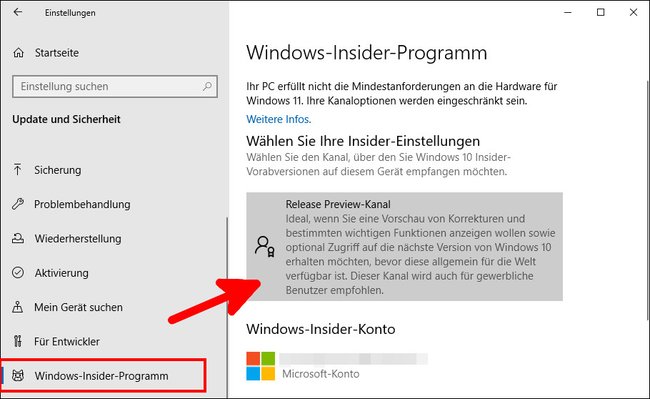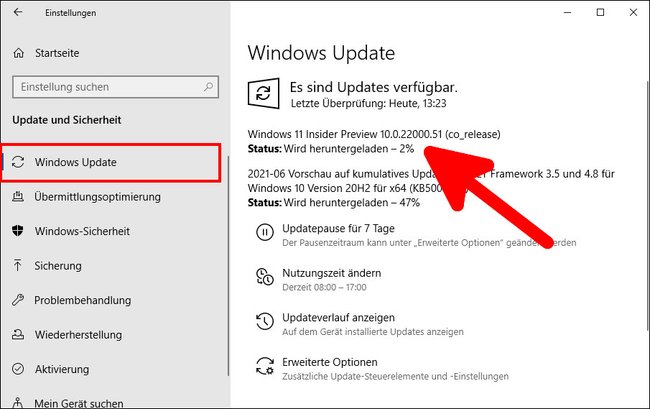Wer am Windows-Insider-Programm teilnimmt, kann schon jetzt Windows 11 installieren und neue Windows-Funktionen testen. Wie ihr das Windows-Insider-Programm bei euch aktiviert, zeigen wir euch hier.
Was ist das Windows-Insider-Programm?
Ihr könnt euch mit eurem Microsoft-Account für das Windows-Insider-Programm registrieren. Dann wird euch Windows 11 samt der neuen Funktionen über die Update-Funktion von Windows 10 kostenlos zum Download angeboten. Diese spezielle Version von Windows 11 nennt sich dann „Windows 11 Insider Preview“. Das ist eine unfertige Vorab-Version von Windows 11, die sich noch in der Entwicklung befindet und an der Microsoft beständig weiterarbeitet – und zwar mit der Hilfe derjenigen, die am WIndows-Insider-Programm teilnehmen. Denn die „Insider Preview“ sendet kontinuierlich Nutzungsdaten an Microsoft. Wenn ihr daran teilnehmen wollt, müsst ihr dem zustimmen.
Mit euren Nutzungsdaten (beziehungsweise „Feedback“) liefert Microsoft nach und nach neue „Insider Previews“, die man über die Update-Funktion installiert. Diese beinhalten in der Regel Verbesserungen oder sogar neue Funktionen. So geht das Ganze weiter, bis letztlich die offiziell fertige Windows-11-Version für die Allgemeinheit veröffentlicht wird.
Dieses ältere Video von Windows 10 erklärt das Windows-Insider-Programm:
Windows-Insider-Programm aktivieren
- Öffnet die offizielle Insider-Webseite von Microsoft: insider.windows.com/de-de/register.
- Klickt auf „Jetzt anmelden“ und loggt euch mit der E-Mail-Adresse eures Microsoft-Kontos ein, mit dem ihr am Insider-Programm teilnehmen möchtet. Wenn ihr keine habt, könnt ihr ein neues Microsoft-Konto erstellen.
- Bestätigt die Registrierung.
- Mit dem gleichen Microsoft-Konto müsst ihr euch dann auch in Windows 10 anmelden.
- Öffnet die Windows-Einstellungen und klickt auf „Datenschutz“ > „Diagnose und Feedback“. Aktiviert die Option „Optionale Diagnosedaten“, da ihr das Windows-Insider-Programm sonst nicht aktivieren könnt.
- In den Einstellungen navigiert ihr dann zu „Update und Sicherheit“ > „Windows-Insider-Programm“. Klickt auf den Button „Los geht's“ und verknüpft euer Microsoft-Konto, dass ihr für das Windows-Insider-Programm registriert habt.
![So nehmt ihr am WIndows-Insider-Programm teil. Bild: GIGA So nehmt ihr am WIndows-Insider-Programm teil. Bild: GIGA]()
© GIGA - Startet Windows neu, wenn ihr dazu aufgefordert werdet.
- Öffnet erneut die Windows-Einstellungen und klickt auf „Update und Sicherheit“ > „Windows-Insider-Programm“.
- Klickt rechts auf den grauen Kasten „Release Preview-Kanal“ und wählt die Option „Dev Channel“ aus.
![Klickt hier auf den grauen Kasten, um den Dev-Kanal auszuwählen. Bild: GIGA Klickt hier auf den grauen Kasten, um den Dev-Kanal auszuwählen. Bild: GIGA]()
© GIGA - Wenn ihr nun nach neuen Windows-Updates sucht, wird euch die Vorab-Version von Windows 11 zum Download angeboten.
![Windows 11 wird trotz fehlendem TPM-Modul heruntergeladen und installiert. Bild: GIGA Windows 11 wird trotz fehlendem TPM-Modul heruntergeladen und installiert. Bild: GIGA]()
© GIGA
Windows-Insider-Programm verlassen
- Öffnet die Microsoft-Webseite insider.windows.com/de-de/leave-program.
- Klickt auf den Button „Das Programm jetzt verlassen“.
- Falls ihr noch nicht mit eurem Microsoft-Konto angemeldet seid, klickt daneben auf „anmelden“ und danach auf den Button zum Verlassen.
- Ihr müsst euch dabei mit dem Microsoft-Konto anmelden, mit dem ihr vorher dem Windows-Insider-Programm beigetreten seid.