Die Android-App „YouTube Vanced“ funktioniert wie die reguläre YouTube-App, allerdings ohne Werbung und mit praktischen Funktionen wie Wischgesten. Wie ihr „YouTube Vanced“ installiert und perfekt einrichtet, zeigen wir euch hier.
- 1.Update 14.03.2022: „YouTube Vanced“ bald abgeschafft
- 2.Was kann „YouTube Vanced“?
- 3.„YouTube Vanced“ installieren
- 4.„YouTube Vanced“ einrichten
- 4.1.Mit eigenem YouTube-Account anmelden
- 4.2.Dunkles Design aktivieren
- 4.3.Mehr Werbung entfernen
- 4.4.Wischgesten aktivieren
- 4.5.Stories, Infokarten, Wasserzeichen und Abspann ausblenden
- 4.6.Hintergrund-Wiedergabe aktivieren
- 4.7.Autoplay deaktivieren
- 5.Gibt es „YouTube Vanced“ auch für iOS (iPhone)?
Was „YouTube Vanced“ kann und wie ihr es installiert, zeigt unser Video:
Update 14.03.2022: „YouTube Vanced“ bald abgeschafft
Google hat die Betreiber der App „YouTube Vanced“ dazu „gezwungen“, die App zu entfernen – aus rechtlichen Gründen. Die Stellungnahme und die Reaktion der Entwickler, zeigt dieser Twitter-Post:
Wer sich früher die „manager.apk“-Datei von „YouTube-Vanced“ gesichert hat, kann die werbefreie YouTube-App noch immer installieren. Der offizielle Download funktioniert mittlerweile nicht mehr. Eine sehr gute Alternative ist die App NewPipe.
Was kann „YouTube Vanced“?
Die App „YouTube Vanced“ ist wie die YouTube-App, nur besser. Bei der Installation überschreibt sie eure bestehende YouTube-App. Dadurch erhaltet ihr unter anderem folgende Vorteile:
- Keine Werbung vor und während YouTube-Videos.
- Hintergrund-Wiedergabe für Videos.
- Wischgesten, um Lautstärke und Helligkeit einzustellen sowie schnell vor- und zurückzuspulen.
- Dark-Mode für alle, die keine grellen Apps mögen.
- Repeat-Funktion einzelner Videos.
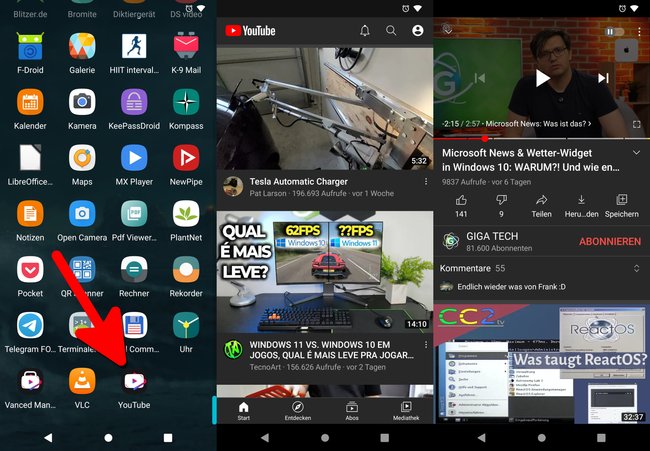
„YouTube Vanced“ gibt es in einer normalen und in einer Root-Version. Wer die normale Version installiert benötigt für den Betrieb der App noch zusätzlich die App „Vanced microG“, die aber automatisch bei der Installation mit heruntergeladen wird. Root-Nutzer installieren lediglich „YouTube Vanced“.
„YouTube Vanced“ installieren
Früher musste man „YouTube Vanced“ über eine APKs-Datei mithilfe eines „Split APKs Installer“ installieren. Das wurde mittlerweile vereinfacht mit der App „Vanced Manager“, welche „YouTube Vanced“ auf eurem Smartphone installiert und entweder für nicht-gerootete Geräte oder für gerootete Geräte einrichtet:
- Öffnet die offizielle Webseite vancedapp.com und ladet euch den „Vanced Manager“ als APK-Datei herunter.
- Tippt auf die Datei „manager.apk“ und bestätigt mit „Installieren“.
- Öffnet den „Vanced Manager“ und tippt auf „Los geht's“.
- Wählt aus, ob ihr nur „YouTube Vanced“ oder auch „YouTube Music Vanced“ installieren möchtet und tippt auf den Pfeil.
- Falls euer Smartphone gerootet ist, könnt ihr die Root-Version von „YouTube Vanced“ installieren. Tippt dazu auf „Root-Berechtigungen erteilen“ und tippt bei der Superuser-Anfrage auf „Gewähren“. Für nicht-gerootete Geräte tippt ihr auf den Pfeil unter „nonroot“.
![Die App „Vanced Manager“ installiert „YouTube Vanced“ in wenigen Schritten. Bild: GIGA Die App „Vanced Manager“ installiert „YouTube Vanced“ in wenigen Schritten. Bild: GIGA]()
© GIGA - Tippt oben einmal auf „YouTube Vanced“, um das Menü herunterzuklappen. Macht das Gleiche für „Vanced microG“. Letzteres ist eine App, die ihr benötigt, wenn euer Smartphone nicht gerootet ist. Sie ist nötig, um unter anderem die Push-Benachrichtigungen von „YouTube Vanced“ zu aktivieren.
- Tippt nun ZUERST auf den Download-Pfeil bei „Vanced microG“ und erst danach auf den Download-Pfeil bei „YouTube Vanced“. Falls ihr eine Meldung erhaltet, dass ihr keine unbekannten Apps aus dieser Quelle installieren könnt, bestätigt das mit „Einstellungen“ und aktiviert den Schalter bei „Dieser Quelle vertrauen“.
- Wer die Root-Version installiert hat, braucht „Vanced microG“ nicht zu installieren. Dann wird nur „YouTube Vanced“ angezeigt.
- Wenn ihr auf den Download-Pfeil bei „YouTube Vanced“ getippt habt, seht ihr am unteren Bildschirmrand welche Themes, welche Version und welche Sprachen für „YouTube Vanced“ installiert werden. Bestätigt mit „Installieren“.
- Die App „YouTube Vanced“ wird nun heruntergeladen und installiert.
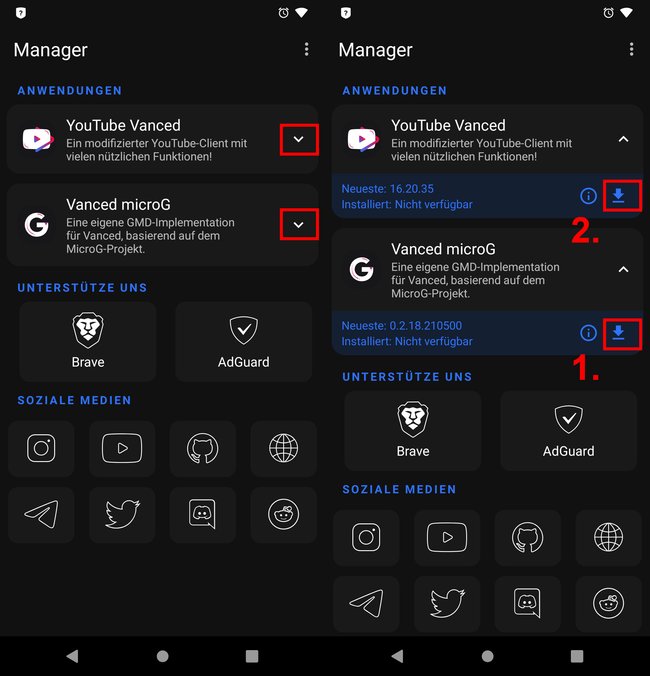
„YouTube Vanced“ einrichten
Wenn ihr die App das erste Mal öffnet erscheint ein Fenster mit den Namen der Entwickler. Tippt auf „Close“. Dann könnt ihr folgende Einstellungen vornehmen.
Mit eigenem YouTube-Account anmelden
Ihr könnt euch in „YouTube Vanced“ mit eurem YouTube-Konto anmelden, um eure Videolisten zu synchronisieren und unter Videos kommentieren zu können:
- Tippt in „YouTube Vanced“ oben rechts auf das Profil-Symbol.
- Tippt auf „Anmelden“, um euer YouTube-Konto mit „YouTube Vanced“ zu synchronisieren.
Dunkles Design aktivieren
Wer besonders abends nicht hell ins Gesicht geleuchtet werden möchte, aktiviert das dunkle Design:
- Tippt in „YouTube Vanced“ oben rechts auf das Profil-Symbol.
- Tippt auf „Einstellungen“ > „Allgemein“.
- Aktiviert den Schalter bei „Dunkles Design“.
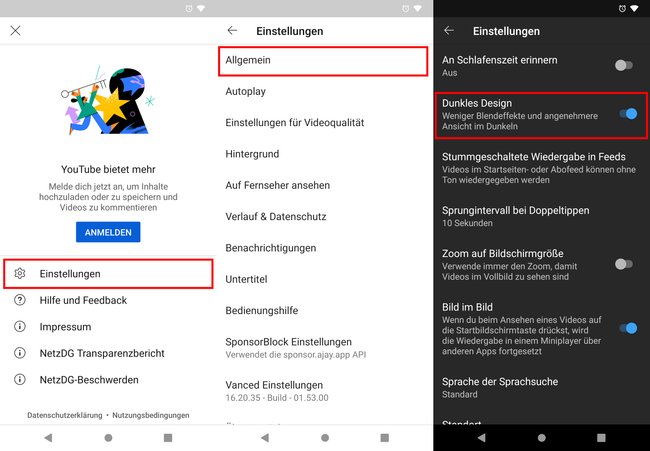
Mehr Werbung entfernen
Standardmäßig entfernt „YouTube Vanced“ allgemeine Layout-Werbung. Da geht allerdings noch mehr. So entfernt ihr so gut wie jede Werbung:
- Tippt in „YouTube Vanced“ oben rechts auf das Profil-Symbol.
- Navigiert zu „Einstellungen“ > „Vanced Einstellungen“ > „Werbeeinstellungen“.
- Aktiviert nun die Schalter, um die jeweilige Werbung zu deaktivieren.
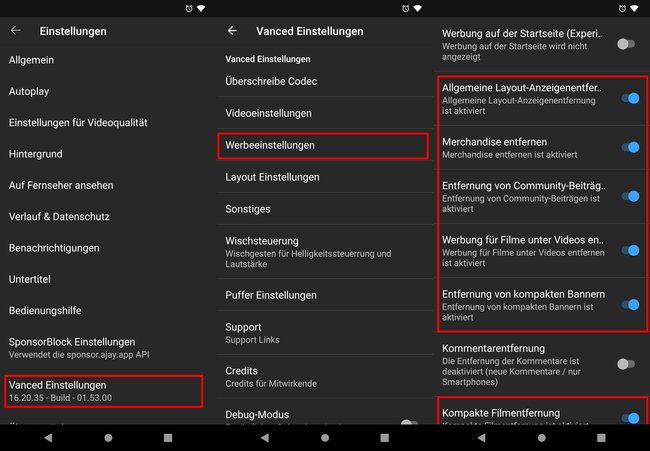
Wir haben folgende Schalter aktiviert:
- Allgemeine layout-Anzeigenentfernung
- Merchandise entfernen
- Entfernung von Community-Beiträgen
- Werbung für Filme unter Videos entfernen
- Entfernung von kompakten Bannern
- Kompakte Filmentfernung
- Filmregal entfernen
- Entfernung von Umfragen
- Anzeige von Kurzvideos
- Community-Richtlinien
Falls ihr welche dieser Funktionen braucht, solltet ihr darauf achten, sie nicht zu entfernen.
Wischgesten aktivieren
Angenommen ihr schaut ein YouTube-Video im Landscape-Mode, dann könnt ihr mit dem Finger am rechten Bildschirmrand nach oben oder unten wischen, um die Lautstärke zu erhöhen oder zu verringern. Wenn ihr die Geste am linken Bildschirmrand macht, reguliert ihr die Display-Helligkeit. Wenn ihr auf dem linken Bildschirmbereich zweimal nacheinander tippt, springt das Video 10 Sekunden zurück. Wenn ihr auf der rechten Seite doppelt tippt, springt das Video 10 Sekunden weiter.
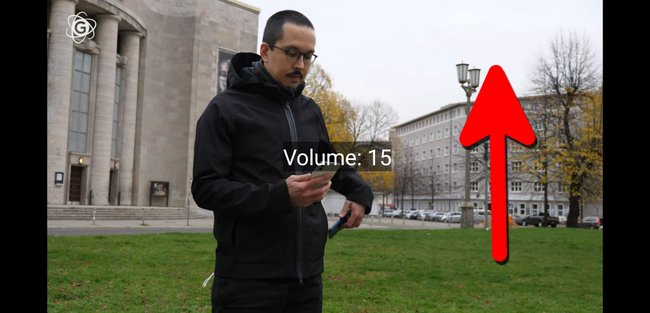
So aktiviert ihr die Wischgesten:
- Tippt in „YouTube Vanced“ oben rechts auf das Profil-Symbol.
- Tippt auf „Einstellungen“ > „Vanced Einstellungen“ > „Wischsteuerung“.
- Aktiviert die Schalter bei „Wischgesten für Helligkeitssteuerung“ und „Wischsteuerung für Lautstärke“.
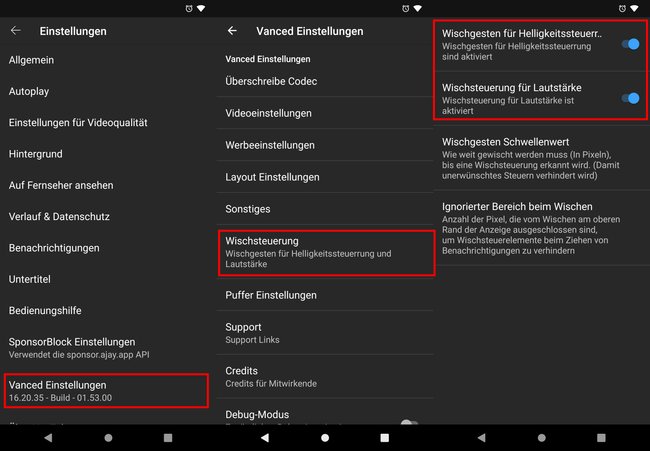
Ihr könnt auch einstellen, um wie viel Sekunden das Video zurück- oder vorgespult werden soll, wenn ihr entweder links oder rechts zweimal nacheinander tippt. Ihr findet das in den „Einstellungen“ > „Allgemein“ > „Sprungintervall bei Doppeltippen“.
Stories, Infokarten, Wasserzeichen und Abspann ausblenden
Nerven euch die ganzen Infokarten, Wasserzeichen und Abspänne in YouTube-Videos auch? Dann schaltet sie einfach ab:
- Tippt in „YouTube Vanced“ oben rechts auf das Profil-Symbol.
- Tippt auf „Einstellungen“ > „Vanced Einstellungen“ > „Layout Einstellungen“.
- Deaktiviert hier alles, das nicht angezeigt werden soll.
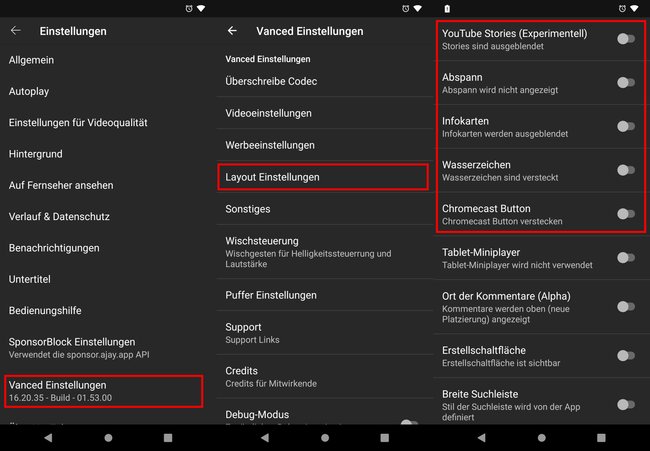
Hintergrund-Wiedergabe aktivieren
Die Hintergrund-Wiedergabe von Videos ist in „YouTube Vanced“ standardmäßig aktiviert. Falls nicht, könnt ihr sie hier aktivieren:
- Tippt in „YouTube Vanced“ oben rechts auf das Profil-Symbol.
- Tippt auf „Einstellungen“ > „Hintergrund“.
- Unter „Wiedergabe“ sollte „Immer an“ eingestellt sein.
Eine weitere sinnvolle Funktion in dem Zusammenhang ist der Bild-in-Bild-Modus. Ihr aktiviert ihn hier:
- Tippt in „YouTube Vanced“ oben rechts auf das Profil-Symbol.
- Tippt auf „Einstellungen“ > „Allgemein“.
- Aktiviert den Schalter bei „Bild im Bild“.
Wenn ihr ein YouTube-Video abspielt und dann auf den Home-Button tippt, wird das Video nun in die untere rechte Ecke minimiert und ihr könnt andere Apps bedienen. Das kleine Vorschaufenster lässt sich nach belieben an eine andere Stelle verschieben.
Autoplay deaktivieren
Die Autoplay-Funktion deaktiviert ihr unter „Einstellungen“ > „Autoplay“. Deaktiviert den Schalter bei „Nächstes Video automatisch abspielen“.
Gibt es „YouTube Vanced“ auch für iOS (iPhone)?
Nein. Wenn ihr ein iPhone habt, könnt ihr „YouTube Vanced“ nicht installieren, weil Apple dies verbietet. Die Entwickler der App schlagen auf ihrer Webseite aber als Alternative die App „YouTube++“ vor. Dafür benötigt ihr aber ein Sideload-Tool wie „Cydia Impactor“ oder „AltStore“. Mit „AltStore“ funktioniert es wie folgt:
- Löscht die originale YouTube-App von eurem iPhone.
- Installiert „AltStore“ auf eurem iPhone und auf dem Mac/PC (Anleitung).
- Öffnet den Safari-Browser und ladet „YouTube++“ als IPA-Datei herunter (Download).
- Öffnet den „AltStore“ auf dem iPhone und tippt auf den Tab „My App“ (Meine App) am unteren Bildschirmrand.
- Tippt oben links auf das Plus-Symbol, um eine neue App hinzuzufügen. Ihr seht eine Liste aller IPA-Dateien, die ihr mit Safari heruntergeladen habt. Tippt auf die IPA-Datei von „YouTube++“.
- „AltStore“ installiert die App in wenigen Minuten und zeigt sie in der Liste eurer installierten Apps an. Ihr könnt sie dann auch über den Homescreen eures iPhones öffnen.
Falls ihr den Fehler erhaltet, dass der AltStore-Server nicht gefunden werden konnte, verbindet euer Gerät mit dem Computer per Lightning-Kabel und versucht die App „YouTube++“ darüber erneut zu installieren.


