In Zoom seid ihr in Video-Konferenzen nicht nur anhand eures Webcam-Bilds, sondern auch am Anzeigenamen zu erkennen. Habt ihr bei der Ersteinrichtung einen falschen Namen gewählt oder wollt ihr einfach unter eurem Spitznamen im Meeting auftreten, lässt sich der Name in Zoom ändern.
Dabei könnt ihr entscheiden, ob ihr euren Anzeigenamen nur für ein einzelnes Meeting anpassen oder dauerhaft ändern wollt.
Zoom: Namen vor einem Meeting ändern (dauerhaft)
Um die Änderung für alle kommenden Zoom-Meeting zu übernehmen, geht wie folgt vor:
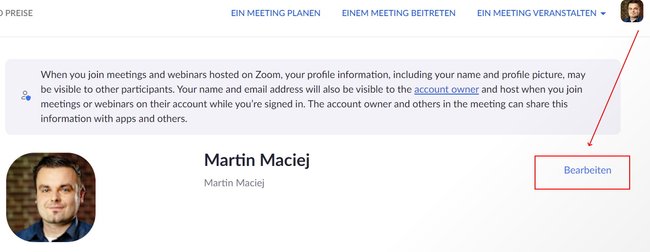
- Steuert die Webseite von Zoom an und loggt euch in euer Konto ein.
- Tippt rechts oben auf das Profilbild.
- Drückt auf euren Namen.
- In der Kontoübersicht drückt ihr auf „Bearbeiten“ rechts neben euren Namen.
- Jetzt könnt ihr sowohl euren Vor- als auch Nachnamen sowie den Anzeigenamen ändern. In den Zoom-Meetings wird die untere Zeile, also der Anzeigename angezeigt. Daneben könnt ihr hier auch euer Pronomen auswählen.
- Speichert die Einstellung. Der Name wird zukünftig in allen Zoom-Meetings zu eurem Bild beziehungsweise eurem Video angezeigt.
Um zu überprüfen, wie der Name mit eurem Bild wirkt. könnt ihr ein Testmeeting in Zoom öffnen.
Zoom: Anzeigename im Meeting ändern (einmalig)
In manchen Fällen möchte man nur den Namen für ein einzelnes Zoom-Meeting ändern. Das geht auch, wenn ihr noch kein Profil angelegt habt:
- Befindet ihr euch bereits in einem Meeting, öffnet ihr die Teilnehmer-Liste.
- Wählt hier neben eurem Namen die Option „Mehr“.
- Gebt jetzt die gewünschte Bezeichnung ein.
- Nach der Eingabe wird die Einstellung sofort übernommen und der Name im aktuellen Zoom-Gespräch geändert.
In einer laufenden Video-Konferenz könnt ihr auch die Namen der anderen Teilnehmer ändern. Die Einstellung bleibt jedoch nur für euch im Rahmen des aktuellen Meetings erhalten.



