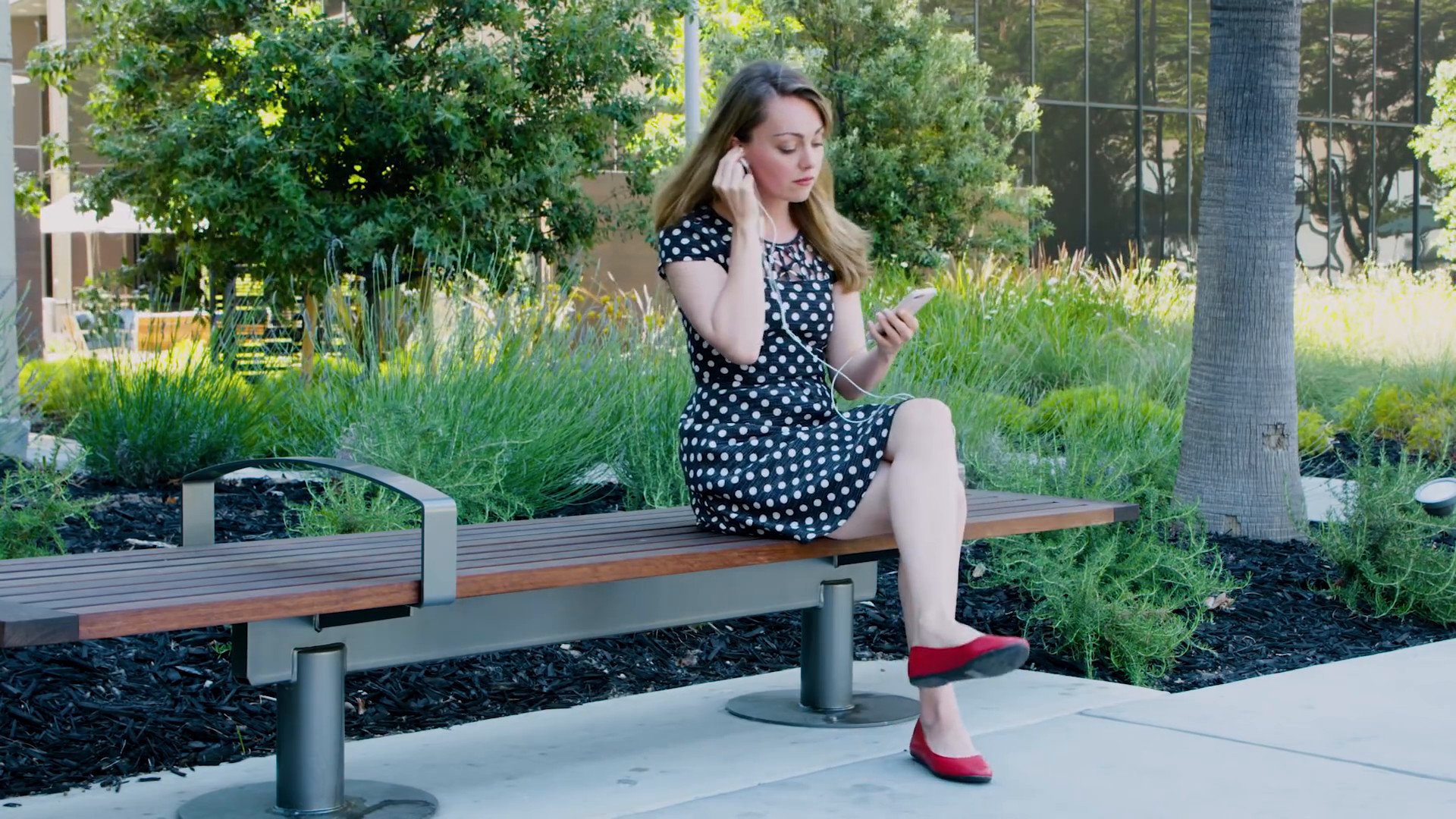Im Sommer 2021 ist Home-Office immer noch Gang und Gäbe. Mit Zoom hat sich ein beliebtes Tool für Videokonferenzen und Online-Besprechungen etabliert. Um zu verhindern, dass es bei wichtigen Terminen zu technischen Problemen kommt oder um zu überprüfen, wie ob das eigene Mikrofon und die Webcam funktioniert, lässt sich ein Testmeeting in Zoom starten.
In diesem Pseudo-Meeting kann man vorab alle Funktionen von Zoom austesten und zum Beispiel schauen, ob die Webcam gut ausgerichtet ist und keine peinlichen Objekte aus dem Haushalt im Hintergrund offenbart. Das Testmeeting ist schnell eingerichtet. So könnt ihr euch mit der ungewohnten Video-Situation vor einem Online-Bewerbungsgespräch oder Terminen mit Geschäftspartnern vertraut machen.
Zoom testen: Einstellungen für Kamera & Ton prüfen
Die „Generalprobe“ für das digitale Meeting lässt sich auch ohne Anmeldung starten. Ihr benötigt aber den Zoom-Client. Dieser wird heruntergeladen, sobald ihr dem Link zum Test-Meeting oder einem normalen Meeting folgt. Um Zoom ohne ein richtiges Meeting zu testen, geht wie folgt vor:
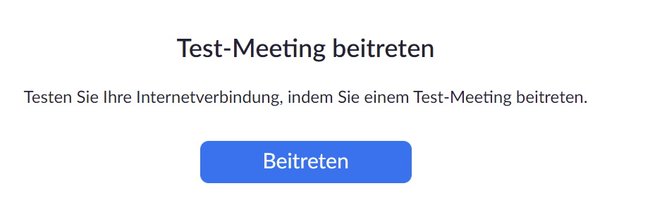
- Am PC benötigt ihr den Desktop-Client.
- Ist das Programm installiert, ruft in einem beliebigen Browser den Link für das Test-Meeting auf: https://zoom.us/test
- Drückt auf Teilnehmen.
- Der Start-Bildschirm für die Test-Konferenz wird angezeigt. Folgt dem Button „Zoom Meetings öffnen“.
- Der Zoom-Client wird geöffnet. Ihr könnt jetzt verschiedene Funktionen ausprobieren und zum Beispiel untersuchen, ob Ton über eure Lautsprecher abgespielt wird und ihr über das angeschlossene Mikrofon zu hören seid. Falls der Ton nicht zu hören ist, lest hier weiter: Zoom-Audio geht nicht? So klappts wieder!
- Falls etwas nicht funktioniert, gebt ihr den Fehler in Zoom an. So werden die verschiedenen Audio-Ein- und -Ausgänge an eurem Rechner durchprobiert.
- Im Testmeeting können auch die Video-Funktionen aktiviert werden. So könnt ihr zum Beispiel eure Webcam ideal ausrichten, bevor es ins „richtige“ Online-Meeting geht.
Auch spannend: Zoom oder Skype – was ist besser?