Mit dem HomePod hat Apple seinen eigenen Smartspeaker auf den Markt gebracht. Neben gutem Klang, könnt ihr auch Siri verwenden, um verschiedene Aufgaben zu erledigen. Wer nicht möchte, dass der Assistent immer zuhört, kann das Feature ausschalten. Wie ihr Siri auf dem HomePod deaktiviert, erfahrt ihr bei uns.
Wie sich der HomePod im Kurztest schlägt, seht ihr in unserem Video:
Smartspeaker sind eine praktische Erfindung. Smarte Assistenten wie Alexa, Google Assistant und Siri können personalisierte Anfragen beantworten und Aufgaben für euch übernehmen. Apples HomePod ist seit dem 18. Juni endlich in Deutschland erhältlich. Der smarte Lautsprecher verarbeitet angeblich die Daten nur lokal auf dem Gerät. Aber nicht jeder fühlt sich wohl, wenn ein Assistent ständig auf das Stichwort lauert. Wir zeigen euch, wie ihr Siri deaktiviert.
Habt ihr euren Lautsprecher noch nicht angeschlossen, zeigen wir euch außerdem, wie man den HomePod einrichtet.
HomePod: Siri via Home-App deaktivieren
Ihr könnt Siri auch über die Home-App auf eurem iPad oder iPhone deaktivieren. Dazu geht ihr einfach folgendermaßen vor:
- Öffnet die Home-App.
- Wechselt auf den Tab „Räume“.
- Wählt den Raum aus, in dem sich der HomePod befindet.
- Tippt hier entweder druckvoll auf den gewünschten HomePod (Force Touch) oder haltet ihn gedrückt.
- Wählt „Details“ aus und scrollt etwas runter.
- Deaktiviert Siri über den Schalter „Auf Hey Siri achten“.
Über die Home-App könnt ihr Siri auch wieder aktivieren, wenn ihr die Funktion doch nutzen wollt. Dazu schaltet ihr die Funktion im gleichen Menü einfach wieder auf „An“.
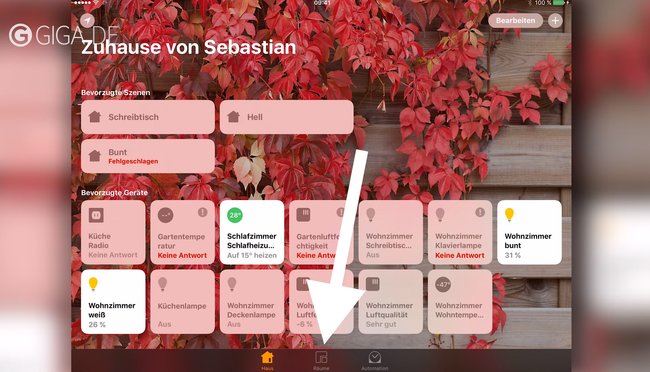
Wie andere Varianten des Apple-Lautsprechers aussehen könnten, seht ihr in unserer Bilderstrecke:
HomePod: Siri via Sprachbefehl deaktivieren
Ihr könnt Siri ganz einfach über einen Sprachbefehl deaktivieren. Dazu geht ihr wie folgt vor:
- Sagt „Hey Siri, schalte das Mikrofon aus“.
- Nun müsst ihr den Befehl noch mit „Ja“ bestätigen.
- Jetzt ist die „Hey Siri“-Funktion auf dem HomePod ausgeschaltet.
Um die Funktion wieder zu verwenden, drückt ihr oben mittig auf das HomePod-Display und sagt: „Hey Siri, schalte das Mikrofon an“.
Homepod: Weitere Siri-Optionen deaktivieren
Wer Siri nicht komplett deaktivieren möchte, kann auch einzelne Funktionen des smarten Assistenten ausstellen.
Siri-Taste deaktivieren
Siri kann auch aufgerufen werden, indem man auf die Bedienungsoberfläche oben auf dem Homepod tippt. Manchmal kann es jedoch vorkommen, dass man dies versehentlich tut. Wollt ihr diese Funktion deaktivieren, geht das ganz einfach:
- Wechselt wie oben beschrieben über die Home-App in die Detail-Ansicht des Homepods.
- Weiter unten findet ihr die Einstellung „Für Siri Finger auflegen“.
- Schaltet diese Option auf „Aus“, um das Aufrufen von Siri über ein Tippen auf die Bedienungsoberfläche zu verhindern.
Siri: Aufleuchten und Ton deaktivieren
Wenn Apples Assistent gestartet wird, leuchtet die Oberseite in den Siri-Farben auf. Stört euch das, kann das Leuchten abgeschaltet werden. Auch der Ton während einer Anfrage lässt sich unterbinden.
- Wechselt in die Home-App und ruft die Details des Homepod auf.
- Stellt den Schalter für „Bei Siri aufleuchten“ auf „Aus“.
- Wählt unter „Bei Siri Ton abspielen“ ebenfalls „Aus“, um den Siri-Ton bei einer Anfrage ebenfalls abzuschalten.
Indem ihr die Schalter wieder auf „An“ stellt, macht ihr die Einstellung rückgängig.
Habt ihr bereits einen HomePod gekauft? Was haltet ihr von Apples Smartspeaker und was kann er eurer Meinung nach besser als die Konkurrenz? Schreibt es uns in die Kommentare.

