Der HomePod ist Apples Antwort auf Amazon Alexa und Google Home. Mit dem smarten Lautsprecher kann man einiges machen, aber wie sieht es eigentlich mit Radio-Sendern aus? Wir klären, ob man mit dem HomePod Radio hören kann und wie das funktioniert.
Unser Eindruck vom HomePod im Test-Video:
Vergleicht man Apples HomePod mit der Konkurrenz, fällt eines auf: Der Lautsprecher ist wesentlich eingeschränkter in seinen Fähigkeiten und freien Verbindungsmöglichkeiten. Nach der Einrichtung des HomePods fragen sich viele, wie man auf dem Speaker Internet-Radio hört.
Apple HomePod: Radio hören – das müsst ihr beachten
Anders als bei einem Amazon Echo mit Alexa, kann man auf dem Lautsprecher von Apple aktuell keine Skills (bzw. Apps) selbständig installieren, wenn man auf dem HomePod Radio hören möchte.
- Von Haus aus könnt ihr über den Smart-Speaker nur auf den Dienst Apple Music zugreifen, wenn ihr Internet-Radio hören wollt, ohne ein weiteres Gerät (iPhone, iPad) zu verbinden.
- Auch eine altmodische Radioantenne gibt es in der rundlichen Box nicht.
- Reguläres Radio über Funk lässt sich also definitiv nicht empfangen.
Wollt ihr Musik via Siri direkt über den Lautsprecher abspielen, braucht ihr derzeit ein aktives Apple-Music-Abonnement oder eure iTunes-Bibliothek. Radio könnt ihr auf dem HomePod alleine nur in Form von Apples Internet-Radio-Sender Beats 1 hören. Dafür ist der Sender auch ohne ein laufendes Abo abrufbar. Über die Siri-Befehle lässt sich Beats 1 Live-Radio einfach per Sprachbefehl abspielen.
- Befehl für Beats 1 Live-Radio auf dem HomePod: „Hey Siri, spiele Beats 1“
Wie weitere Versionen des Apple-Speakers aussehen könnten, seht ihr in unserer Bilderstrecke:
HomePod: Internet-Radio hören – so klappt es trotzdem
Über einen Umweg lässt sich auf dem HomePod trotzdem Radio hören. Auf die Sprachsteuerung der Radiosender direkt über den HomePod muss man dann allerdings verzichten. Braucht ihr Siri gar nicht, könnt ihr den Assistenten auch komplett deaktivieren. Außerdem benötigt ihr dazu ein weiteres AirPlay-fähiges iOS- oder macOS-Gerät (z.B. iPhone, iPad, Mac).
Um eure Lieblings-Radiosender trotzdem auf dem HomePod zu hören, müsst ihr das AirPlay-Protokoll nutzen, mit dem ihr Inhalte kabellos von eurem iOS-Gerät auf den Lautsprecher streamt. Geht dazu wie folgt vor:
- Stellt zunächst sicher, dass euer HomePod und das iPhone mit dem selben WLAN verbunden sind.
- Öffnet eine beliebige Radio-App für iOS, die AirPlay unterstützt (z.B. TuneIn Radio).
- Startet einen gewünschten Radiosender und sucht das Symbol für AirPlay oder Streaming.
- Dort könnt ihr dann verfügbare Geräte auswählen, die sich im gleichen WLAN befinden.
- Alternativ öffnet ihr das Kontrollzentrum, drückt lange auf den Audioplayer und wählt das AirPlay/AirDrop-Symbol aus.
- Wählt den HomePod als Zielgerät aus, um auf den Lautsprecher zu streamen.
- Nach kurzer Zeit solltet ihr den Radiosender hören.
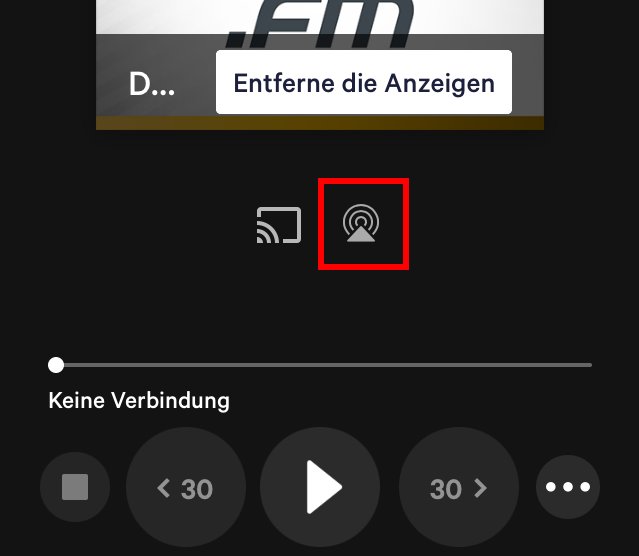
Über euer verbundenes iPhone oder ein anderes kompatibles Gerät steuert ihr dann die Sender in der App. In den Genuss des Sounds kommt ihr so zumindest trotzdem. Ob Apple in der Zukunft die Software öffnet und Drittanbieter-Apps zulässt, ist noch unklar.
Wir zeigen euch außerdem, wie ihr Spotify auf dem HomePod nutzen könnt und was ihr macht, wenn es Probleme mit AirPlay gibt.
Wieso habt ihr euch einen HomePod gekauft? Wofür benutzt ihr die kleine Box am meisten? Was gefällt euch nicht? Schreibt es uns in die Kommentare!


