Für das Klonen der Festplatte verwenden wir nun Carbon Copy Cloner. Die kostenlose 30-Tage-Testversion reicht völlig aus. Lediglich wer regelmäßige Kopiervorgänge vornehmen möchte, muss auf eine Kauflizenz zurückgreifen.
Installiere nun Carbon Copy Cloner, indem du auf die Datei im Download-Ordner klickst und dem Dialog folgst.
Kopiervorgang starten
Jetzt geht es los:
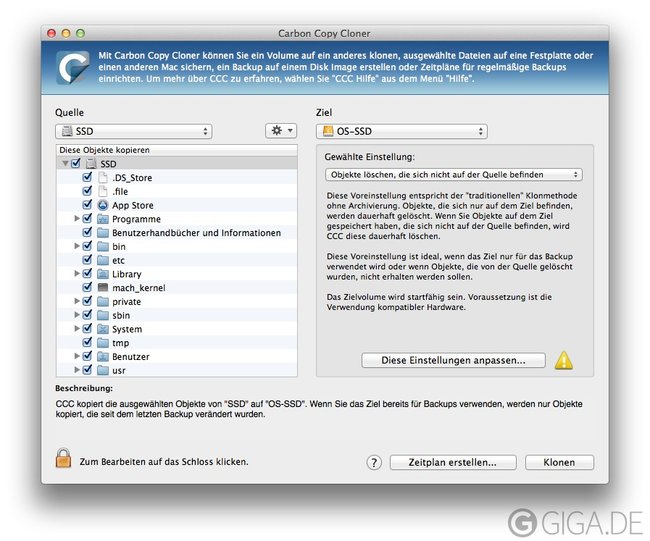
- Starte nun Carbon Copy Cloner.
- Wähle als Quelle die aktuelle Festplatte deines Macs und als Ziel die neue SSD.
- Die weiteren Einstellungen sind laut Entwickler schon optimiert. In unserem Fall – mit einer neuen SSD – können wir die Einstellung Objekte löschen, die sich nicht auf der Quelle befinden wählen. Genauere Erklärungen nennt Carbon Copy Cloner verständlich im Programmfenster.
- Klicke auf Klonen und warte.
In meinem Falle hat das Klonen der Festplatte knapp zwei Stunden gedauert. Es waren rund 200 GB über USB 2.0.
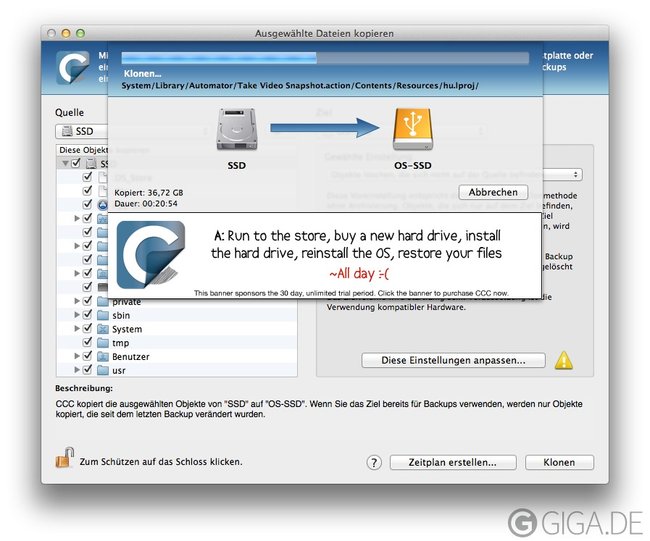
Klonvorgang überprüfen
Carbon Copy Cloner empfiehlt, den Kopiervorgang zu prüfen. Am besten startest du noch vor dem Umbau der SSD OS X von der neuen Festplatte.
- Starte den Mac neu.
- Drücke sofort nach dem Neustart die alt-Taste.
- Wähle nun die neue, über USB angeschlossene Festplatte als Startlaufwerk.
Nicht wundern: Der Startvorgang dauert anfangs – und erst recht über USB statt über SATA – wesentlich länger.
Festplatte kopieren – Fazit
OS X Mavericks, Mailprogramm, Pages, Photoshop Lightroom – alles startet bei mir problemlos von der neuen SSD. Bei den Foto-Plugins von Niksoftware muss ich allerdings erneut den Lizenzcode eingeben. Weitere Behinderungen im Arbeitsbetrieb sind mir nicht aufgefallen.
Fazit: Wer unkompliziert auf eine neue Festplatte wechseln möchte, der kann zum Kopieren problemlos auf Carbon Copy Cloner zurückgreifen.
Ursprünglicher Artikel von 2013, auf aktuellen Stand gebracht im Februar 2015
