Das Dateiformat 7z gehört zum Archivierungsprogramm 7-Zip und hat mit die beste Komprimierungsrate neben WinRAR und WinZip. Wir erklären, wie ihr 7z-Dateien öffnen, entpacken und verpacken könnt.
Damit ihr eine 7z-Datei öffnen, entpacken oder erstellen könnt, benötigt ihr das kostenlose Tool 7-Zip.
7z-Datei öffnen
Wenn ihr eine 7z-Datei öffnen wollt, geht ihr folgendermaßen vor:
- Installiert euch das oben verlinktem kostenlose Programm 7-Zip.
- Während der Installation verknüpft 7-Zip das Format 7Z automatisch.
- Nun könnt ihr die Archivdatei per Doppelklick öffnen.
7-Zip entpacken
Nachdem ihr 7-Zip installiert habt, könnt ihr ein 7-Zip-Archiv ganz einfach entpacken:
- Klickt mit der rechten Maustaste auf die 7z-Datei und wählt den Eintrag aus: 7-Zip, Hier entpacken.
- Wenn in dem Archiv viele Dateien und Unterordner vorhanden sind, solltet ihr stattdessen den Eintrag 7-Zip, Entpacken nach „...“ auswählen. Denn dann entpackt 7-Zip die Dateien alle in ein übergeordnetes Verzeichnis.
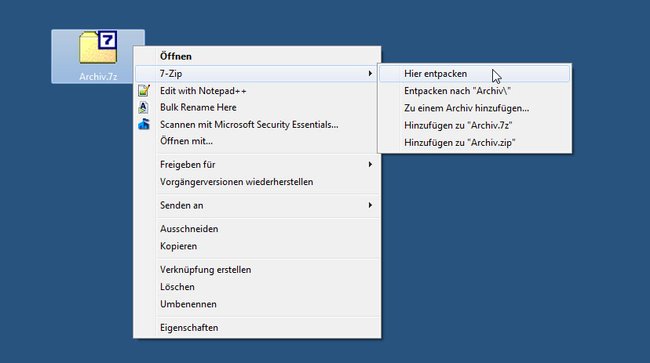
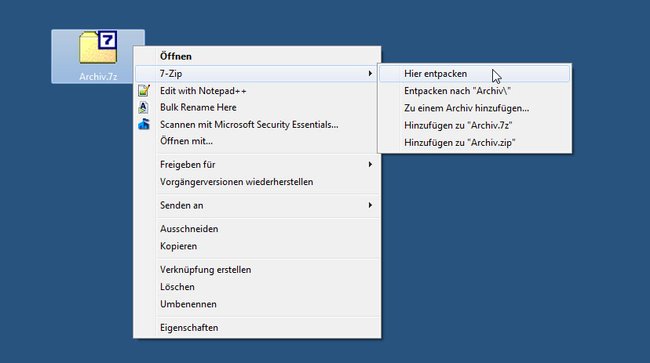
Mit 7-Zip könnt ihr unter anderem folgende Dateiformate entpacken:
- 7z
- rar
- zip
- gzip
- bzip2
Nach dem Entpacken wird das Archiv nicht aufgelöst und kann, sofern es nicht mehr benötigt wird, gelöscht werden.
7-Zip Archive erstellen
Wenn ihr ein 7-Zip-Archiv erstellt, also eine 7z-Datei, werden die darin enthaltenen Dateien komprimiert, um Speicherplatz zu sparen. Um so eine Archiv-Datei zu erstellen, geht ihr ähnlich vor, wie bei dem Entpacken von 7-Zip-Archiven:
- Kopiert alle Dateien, die ihr komprimieren wollt, in einen Ordner.
- Klickt mit der rechten Maustaste auf diesen Ordner und wählt im Kontextmenü: 7-Zip, Hinzufügen zu „Datei.7z“. Dabei wird sofort die 7z-Datei erstellt.
- Wenn ihr Komprimierungseinstellungen vornehmen wollt, wählt ihr stattdessen den Eintrag 7-Zip, Zu einem Archiv hinzufügen... .
![7-Zip: Hier könnt ihr auch TAR oder ZIP als Dateiformat auswählen. 7-Zip: Hier könnt ihr auch TAR oder ZIP als Dateiformat auswählen.]()
- Ihr könnt nun neben 7z auch Tar oder Zip auswählen. Es empfiehlt sich im Zweifelsfall das international am häufigsten genutzte Format ZIP auszuwählen, da es somit zu keinen Kompatibilitätsproblemen kommen kann.
- Klickt anschließend auf OK.

