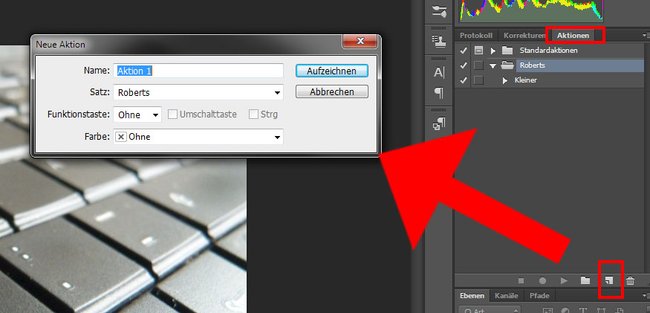In Photoshop könnt ihr Aktionen erstellen, um bestimmte Arbeitsschritte nicht ständig wiederholen zu müssen. Sie laufen dann automatisiert per Knopfdruck ab. Wir zeigen, wie ihr Photoshop-Aktionen erstellen, speichern und Exportieren könnt.
Photoshop: Aktionen erstellen
Um eine neue Photoshop-Aktion zu erstellen, geht ihr so vor:
- Drückt die Tastenkombination Alt + F9, falls das Fenster Aktionen nicht angezeigt wird.
- Klickt im Aktionen-Fenster auf das kleine Zettel-Symbol am unteren Rand, um eine neue Aktion zu erstellen.
![Photoshop: So erstellt ihr eine Aktion. Photoshop: So erstellt ihr eine Aktion.]()
- Im neuen Fenster vergebt ihr einen Namen für die Aktion. Im Dropdown-Menü darunter könnt ihr einen Ordner-Satz auswählen, in dem die Aktion gespeichert werden soll. Bei Bedarf vergebt ihr eine Tastenkombination, um die Aktion auszuführen, und eine Farbe.
- Klickt auf den Button Aufzeichnen,um die Aktion aufzunehmen.
- Führt nun alle Schritte aus, die ihr für andere Bilder analog, automatisiert ausführen lassen wollt. Dazu zählen etwa Bild- und Größenveränderungen sowie Filter und andere Eingaben. Wenn die Aktion fertig ist, klickt ihr auf das kleine Stopp-Symbol am unteren Rand des Aktionen-Fensters.
- Eure Aktion erscheint im Aktionen-Fenster. Wenn ihr euch vertan habt, könnt ihr sie anklicken und mit dem Mülltonnen-Symbol löschen und eine neue Aktion aufzeichnen.
Photoshop: Aktionen exportieren und speichern
Wenn ihr die Photoshop-Aktion exportieren wollt, macht ihr Folgendes:
- Klickt im Aktionen-Fenster auf den übergeordneten Ordner und anschließend rechts vom Schriftzug Aktionen auf das kleine Symbol mit dem Pfeil und den drei waagerechten Strichen.
![Photoshop: Hier speichert und exportiert ihr eure Aktionen. Photoshop: Hier speichert und exportiert ihr eure Aktionen.]()
- Wählt den Eintrag Aktionen speichern... aus.
- Gebt einen Speicherort für die ATN-Datei an, die eure Aktionen enthält. Damit habt ihr die Photoshop-Aktionen in die ATN-Datei exportiert.
Im nächsten Schritt könnt ihr sie an einem anderen Rechner wieder importieren.
Photoshop: Aktionen laden und importieren
- Übertragt die ATN-Datei, welche ihr zuvor nach obiger Anleitung exportiert habt, nun etwa per USB-Stick auf einen anderen Rechner mit Photoshop.
- Klickt dort im Aktionen-Fenster auf das kleine Symbol mit dem Pfeil und den drei waagerechten Strichen.
- Wählt Aktionen laden aus.
- Wählt die ATN-Datei aus und bestätigt den Vorgang mit dem Button Laden.
- Photoshop importiert nun die Aktionen und zeigt sie im Aktionen-Fenster an.
Hinweis: Ist bereits ein Datensatz mit den gleichen Photoshop-Aktionen vorhanden, wird eine gleichnamige Kopie angelegt.
Photoshop-Aktionen kostenlos
Photoshop-Aktionen müsst ihr nicht zwangsläufig selber machen. Im Internet findet ihr eine ganze Reihe an kostenlosen Photoshop-Aktionen mit speziellen Effekten zum Download. Gute Webseiten zum Suchen nach Aktionen sind etwa:

Auf den Webseiten wird meistens eine Archiv-Datei als Download angeboten wie ZIP oder RAR. Entpackt die enthaltene ATN-Datei und importiert sie wie oben beschrieben in Photoshop, um die Aktion hinzuzufügen.
Was ihr zu Photoshop wissen solltet:
- Photoshop Tutorial - Farbe von Kleidung ändern
- Photoshop Tutorial - Person mehrfach auf einem Foto
- Photoshop Tutorial - Rauschreduzierung in Photoshop CC
Video | Photoshop: Farbe ändern