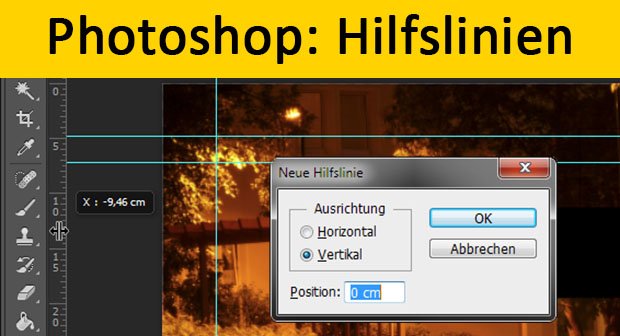Hier zeigen wir die drei besten Methoden, um in Photoshop ein Bild zuzuschneiden.
Ihr könnt auch Hilfslinien in Photoshop einblenden, um das Bild besser beschneiden zu können:
Bilder zuschneiden in Photoshop
Photoshop hat 3 Standard-Methoden, mit denen ihr Bilder zuschneidet.
Menü: Bild > Freistellen
- Wählt das Auswahl-Werkzeug (Rechteck) aus, indem ihr die Taste M drückt.
- Wählt den Bildausschnitt aus, den ihr behalten möchtet.
- Klickt auf das Menü Bild > Freistellen.
- Hebt die Auswahl wieder auf mit der Tastenkombination Strg + D.
Bei dieser Methode löscht Photoshop alle Pixel, die außerhalb der Markierung liegen. Wer nicht-destruktiv, also Pixel-löschend, arbeiten möchte, nutzt lieber das Freistellungs-Werkzeug. Dort lassen sich Pixel außerhalb der Auswahl behalten.
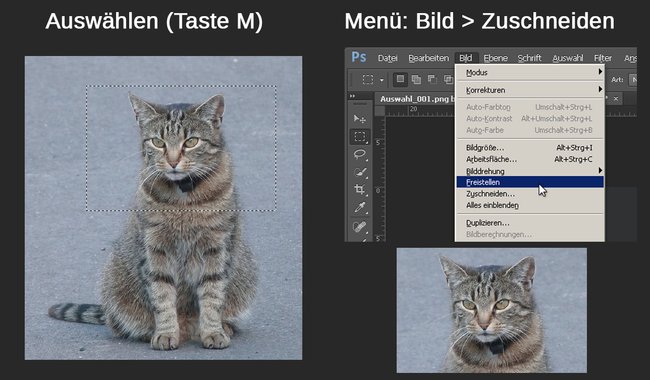
Menü: Bild > Zuschneiden…
Wählt im Menü Bild > Zuschneiden… . Nun habt ihr drei Optionen.
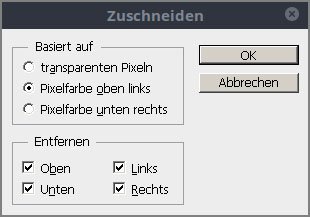
Basiert auf:
- transparenten Pixeln: Entfernt einen transparenten Rand bis zum Bildinhalt.
- Pixelfarbe oben links: Entfernt den Rand, der die Farbe des Pixels oben links im Bild hat.
- Pixelfarbe unten rechts: Entfernt den Rand, der die Farbe des Pixels unten rechts im Bild hat.
- Unter „Entfernen“ gebt ihr an, wo der Rand überall entfernt wird (Oben, Unten, Links, Rechts).
Hier seht ihr die schlimmsten Photoshop-Fails:
Mit Freistellungs-Werkzeug
- Wählt das Freistellungs-Werkzeug aus, indem ihr die Taste C drückt.
- Wählt den Bildausschnitt aus, dem ihr behalten möchtet.
![]()
- Eine Auswahl könnt ihr noch mit den Ankerpunkten am Auswahl-Rand korrigieren.
- Drückt Enter, um das Bild freizustellen.
Bevor ihr das Bild freistellt, könnt ihr auch noch die Methode bestimmen, indem ihr oben in die Optionsleiste klickt:
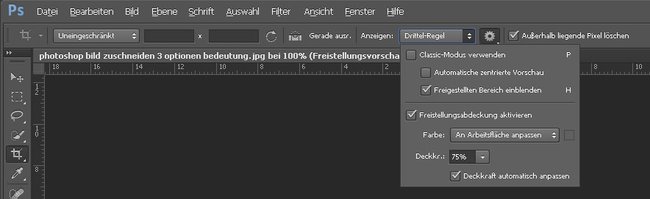
- Im ersten Dropdown-Menü wählt ihr ein bestimmtes Format (z.B. 16 : 9) oder dahinter feste Werte ein.
- Klickt ohne vorige Auswahl auf das Wasserwagen-Symbol, um eine Linie ins Bild zu ziehen, an der das Bild beim Zuschneiden ausgerichtet wird.
- Mit dem Gitter-Symbol (im Screenshot bei: Drittel-Regel) blendet ihr hilfreiche Raster zur Orientierung ein (Drittel-Regel, goldener Schnitt, …).
- Mit dem Zahnrad-Symbol (im Screenshot aufgeklappt) stellt ihr die grafische Darstellung und Funktionsweise des Freistellungs-Werkzeugs ein.
- Setzt rechts ein Häkchen bei „Außerhalb liegende Pixel löschen“, wenn ihr das möchtet.
Achtung: Die Optionsleiste kann bei euch anders aussehen und mehr oder weniger Funktionen haben, je nach genutzter Photoshop-Version.