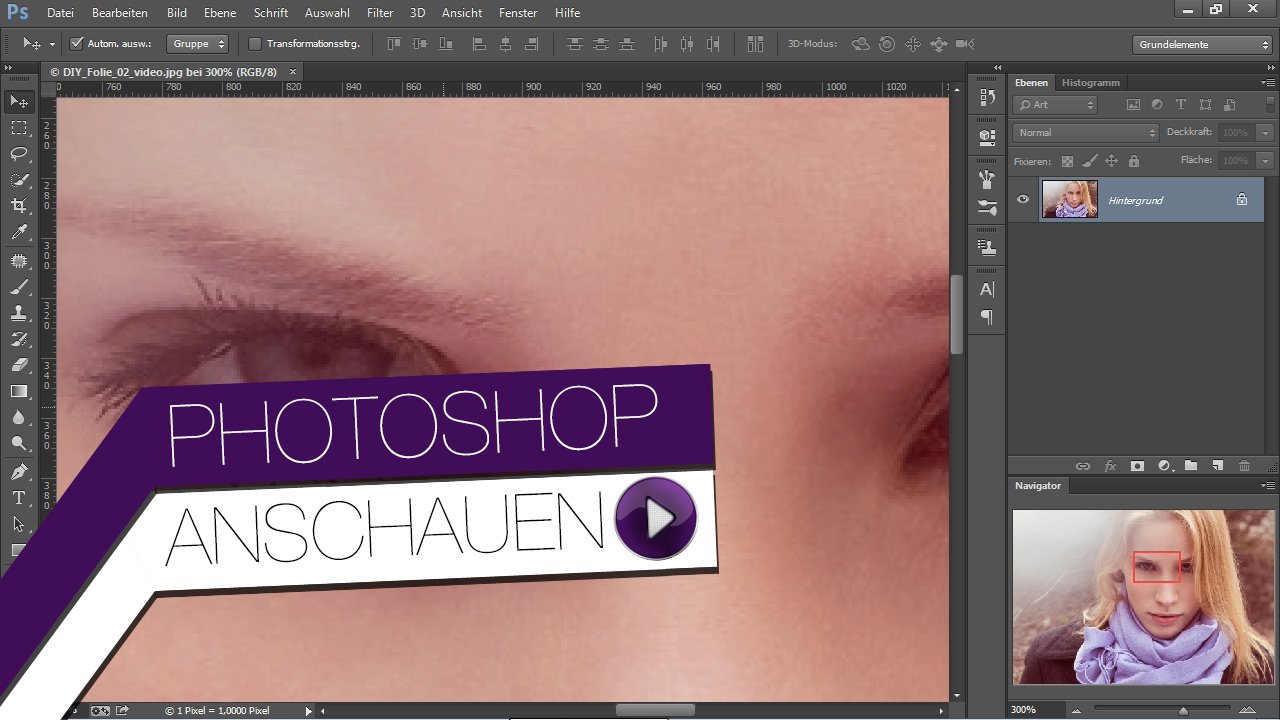Das schönste Urlaubsfoto wird mit einem individuellen Rahmen noch schöner. Ein solcher ist mit Adobe Photoshop schnell gebastelt. Folgendes Tutorial zeigt euch eine einfache Technik mit Ebenen-Stilen und Formen.
Tipp: Wie ihr ein Bild auch ohne automatische Größenänderung beziehungsweise Skalierung in Photoshop einfügt, erfahrt ihr im Artikel: Photoshop: Bild einfügen – So geht’s.
Photoshop: Rahmen erstellen – das Passepartout
Zuerst erstellt ihr ein Passepartout um das Foto. Dabei handelt es sich sozusagen um einen „Rahmen im Rahmen“:
- Öffnet das Bild, das ihr rahmen möchtet. Um gleich einen breiteren Rand für das Passepartout mit Farbe zu füllen, legt ihr eine Ebene über das Menü des Ebenen-Bedienfelds an. Nennt diese neue Ebene„Passepartout“.
![]()
- Um die passende Breite des Passepartouts zu ermitteln, solltet ihr die Pixelgröße des Fotos kennen. Das Foto im Beispiel soll auf dem Bildschirm gezeigt werden und hat so eine angemessene Größe von 800 x 600 Pixeln. Welchen Raum der innere Rahmen einnehmen soll, bleibt dem persönlichen Geschmack überlassen, hier ist es ein Rand von 100 Pixeln.
- Wählt die komplette Bildfläche aus. Unter Windows verwendet ihr die Tastenkombination „Strg“ + „A“, unter Mac OS „cmd“ + „A“.
- Nehmt eine Farbe aus dem Bild auf, die das Passepartout haben soll. Verwendet hierfür das Pipette-Werkzeug
![]()
- Vergewissert euch, dass ihr die neue Ebene Passepartout gewählt habt. Wählt dann Bearbeiten > Kontur füllen. Aktiviert hier bei Position die Option Innen.
- Per Tastenkürzel „Strg“ + „D“ (Windows) bzw. „cmd“ + „D“ (Mac OS) könnt ihr nun die Auswahl aufheben, ihr benötigt sie nicht mehr.
![]()
Photoshop: Rahmen – Strukturen hinzufügen
Noch besteht das Passepartout nur aus einer Farbfläche. Über einen Ebenenstil wird es plastisch und bekommt eine Struktur.
Wählt Ebene > Ebenenstil > Abgeflachte Kante und Relief. Selektiert bei Stil die Abgeflachte Kante innen und als Technik Meißeln. Stellt ebenfalls einen passenden Wert bei Tiefe und bei Größe ein. Aktiviert hierzu die Vorschau, um die Einstellungen direkt im Bild zu überprüfen. Das Passepartout hebt sich nun von dem Bild ab und wirkt plastisch.
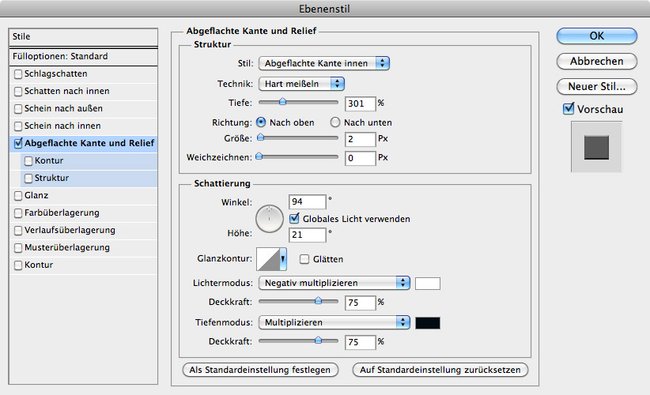
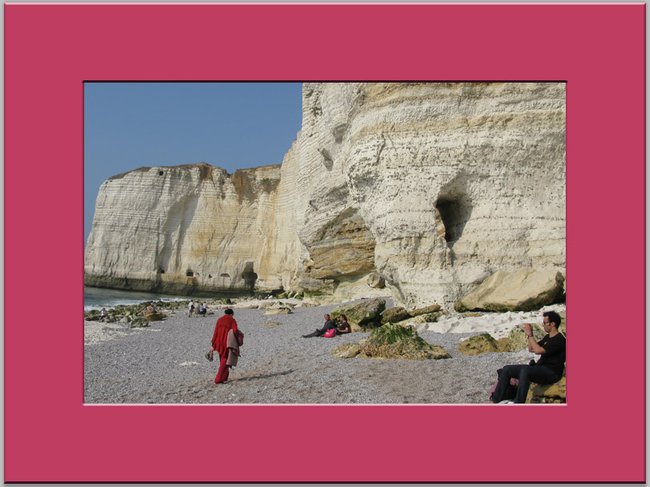
Über die Option Struktur soll der Rahmen noch eine Oberfläche bekommen, die echtem Papier gleicht. Klickt dazu im Dialogfenster Ebenenstil auf den Schriftzug Struktur und es erscheinen die Einstellungen. Unter Muster ladet ihr nun die passende Struktur:
- Klickt auf das Muster-Feld unter Elemente; zur Wahl stehen die beiden Standardmuster, die jedoch ungeeignet sind.
- Per Klick auf den kleinen Pfeil rechts oben öffnet ihr ein Menü, über das ihr neue Muster wählen könnt. Wählt hier beispielsweise das Graustufen-Papier.
![]()
- In einem Dialog werdet ihr gefragt, ob ihr die Muster ersetzen möchtet; diesen Dialog könnt ihr bestätigen.
- Öffnet erneut die Muster und sucht eine passende Struktur aus; hier ist die Struktur Leinen gewählt.
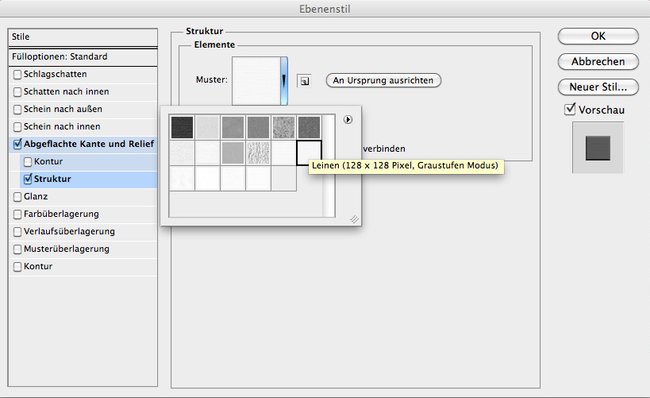
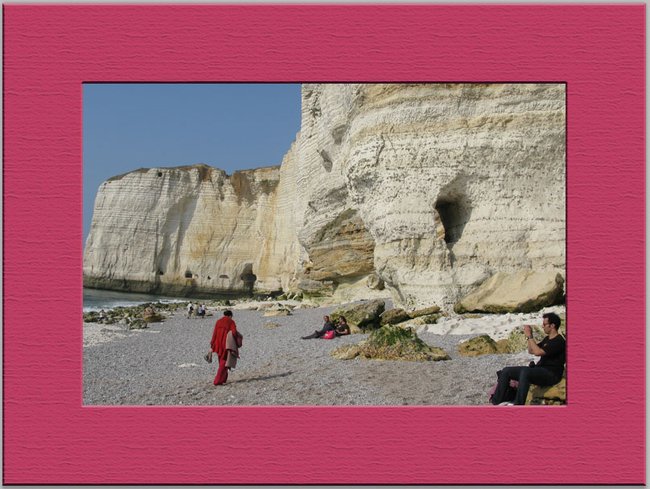
Der Rahmen
Mit der gleichen Technik entsteht nun ein schmaler Rahmen aus Aluminium.
- Legt eine weitere neue Ebene an und nenne sie „Rahmen“.
- Wählt das komplette Bild, dann Bearbeiten > Kontur füllen. Die Breite der Kontur muss deutlich kleiner sein als die erste bei dem Passepartout; hier sind es 20 Px. Aktiviert auch hier wieder bei Position die Option Innen. Die Farbe soll diesmal ein helleres Grau sein.
- Wählt erneut Ebene > Ebenenstil > Abgeflachte Kante und Relief. Als Stil bleibt die Abgeflachte Kante innen, die Technik ist diesmal Abrunden. Stellt die Tiefe und die Größe ein. Die Form des Rahmens wirkt runder, wenn ein niedriger Wert bei Weichzeichnen gewählt wird.
![]()
- Noch plastischer wirkt der Rahmen mit einem leichten Schlagschatten:
![]()
- Das Ebenen-Bedienfeld sollte nun drei Ebenen zeigen. Die beiden obersten Ebenen beinhalten alle Effekte, die ihr als Ebenenstil hinzugefügt habt.
![]()
Photoshop-Rahmen schmücken
Wer es etwas verspielter mag, kann den Photoshop-Rahmen noch mit verschiedenen Formen schmücken. Liegen diese auf der Ebene „Rahmen“, übernehmen sie automatisch alle Ebenen-Effekte.
- Am besten zum Schmücken des Rahmens eignen sich bereits fertige Formen. Diese werden mit dem Eigene-Form-Werkzeug aufgezogen. Wichtig ist es, dass in der Optionsleiste die Einstellung Pixel füllen gewählt ist, es ist die dritte Schaltfläche von links (unten rot gekennzeichnet). Zudem muss die gleiche Farbe gewählt sein, die der Rahmen hat, also das hellere Grau.
![]()
- Fügt nun den Standard-Formen weitere Formen hinzu, etwa die Ornamente. Dazu klickt ihr in der Optionsleiste auf das Icon neben Form und öffnet per Klick auf den kleinen Pfeil das Klappmenü.
![]()
- Zieht nun auf der obersten Ebene „Rahmen“ beliebig viele Formen auf. Diese verschmelzen mit dem eigentlichen schmalen Rahmen aus dem letzten Arbeitsschritt. Auf diese Art und Weise entstehen individuelle Bildumrandungen, deren Stil ihr durch die gewählten Formen beliebig ändern könnt.
![]()
Zum Thema
- Photoshop Grundlagen – der Einstieg
- Photoshop: Bild zuschneiden – so wirds gemacht
- Photoshop – Farben umkehren – so gehts
- Photoshop: Transparenz herstellen – so wirds gemacht
- Photoshop Tutorial – Menüstruktur optimieren