Ihr könnt in 7 Schritten den Bildschirminhalt eures Android-Smartphones auf euren Windows-PC übertragen. Wie das geht, zeigen wir für Windows 11 und Windows 10 in unserer Schritt-für-Schritt-Anleitung.
Android-Bildschirm auf Windows-PC spiegeln
Windows und Android bringen schon alles mit, um den Handy-Bildschirm auf den PC zu spiegeln. Zunächst richtet ihr euren Windows-PC für die drahtlose Übertragung ein. Danach startet ihr die Übertragung vom Handy aus.
1. Schritt:
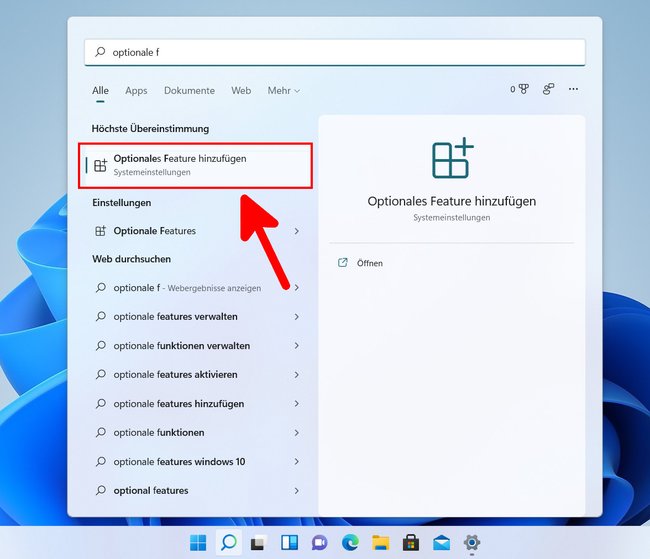
Öffnet in Windows das Startmenü und tippt „optionale features“ ein. Tippt auf das Suchergebnis „Optionale Features hinzufügen“
2. Schritt:
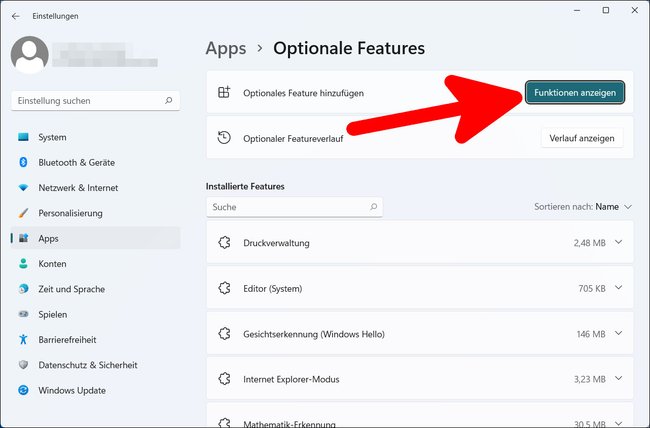
Unter Windows 11 tippt ihr auf den Button „Funktionen anzeigen“. Unter Windows 10 klickt ihr auf „Feature hinzufügen“.
3. Schritt:
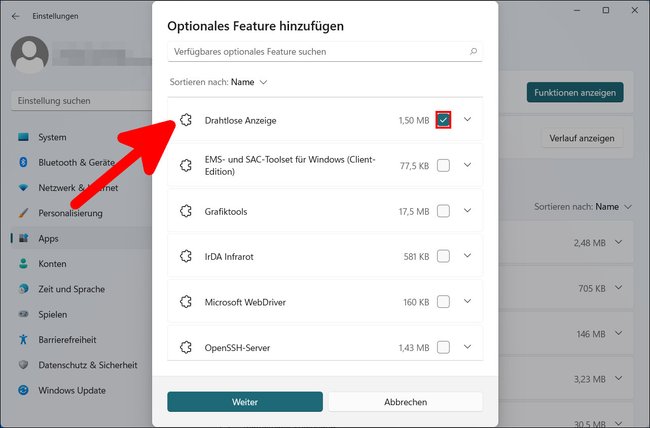
Setzt ein Häkchen hinter „Drahtlose Anzeige“ und bestätigt den Vorgang mit „Weiter“ und „Installieren“.
4. Schritt:
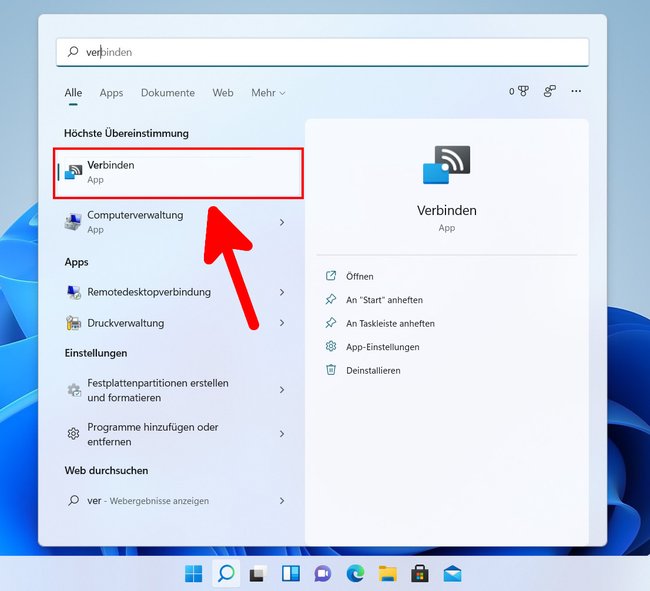
Öffnet in Windows das Startmenü und tippt „verbinden“ ein und klickt auf die gefundene App „Verbinden“.
5. Schritt:
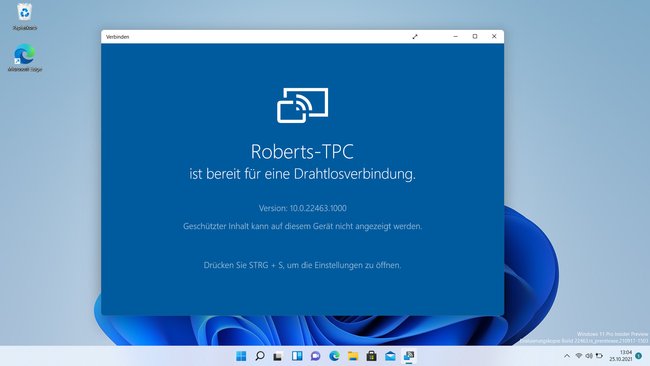
Es öffnet sich ein blaues Fenster. Lasst dies so geöffnet und wechselt auf das Smartphone.
6. Schritt:
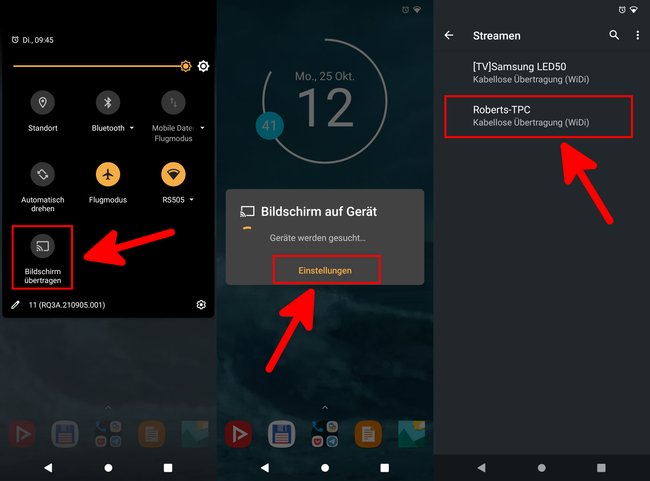
Auf dem Handy zieht ihr die Benachrichtigungsleiste von oben nach unten und tippt auf „Übertragen“. Alternativ findet ihr je nach Android-Version und -Hersteller in den Einstellungen unter „Display“ den Menüpunkt zur Bildschirmübertragung namens „Übertragen“, „Smartview“, oder „Screen Mirroring“. Im kleinen Popup-Fenster tippt ihr dann auf „Einstellungen“ und aktiviert die „Kabellose Übertragung“. Dazu gibt es entweder einen Schalter oder ihr tippt oben rechts auf die drei Punkte (⋮) und setzt ein Häkchen vor der entsprechenden Option. Danach sollte euer Windows-PC in der Liste erscheinen. Tippt darauf, um das Android-Handy mit dem PC drahtlos zu verbinden.
7. Schritt:
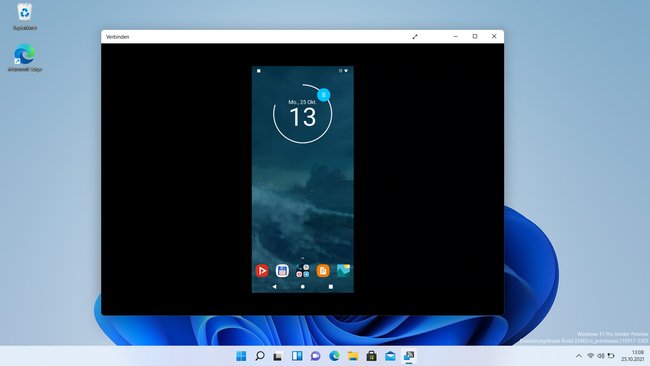
In Windows seht ihr jetzt den Bildschirminhalt eures Android-Smartphones im Fenster, das vorher blau war. Ihr könnt die Verbindung trennen, indem ihr auf dem Smartphone erneut auf euren Windows-PC tippt und „Trennen“ auswählt. Alternativ startet ihr euer Smartphone oder Windows neu.
Alternative: Mit Mobizen-App Android-Bildschirm auf PC übertragen
Wie ihr mit der Mobizen-App den Android-Bildschirm auf den PC übertragt und aufnehmt, zeigen wir euch im Video:
Um den Android-Bildschirm auf den PC zu übertragen, aktiviert ihr zunächst die Entwickleroptionen auf dem Smartphone und dann aktiviert ihr dort das USB-Debugging. Dann macht ihr Folgendes:
- Installiert und startet die kostenlose App Mobizen Bildschirmaufzeich aus dem „Play Store“.
- Beim ersten Start fragt euch die App, mit welcher eingerichteten Googlemail-Adresse ihr ein Mobizen-Konto erstellen wollt. Wählt eine aus, sofern ihr mehrere habt und denkt euch ein neues Passwort aus, um den Account zu erstellen.
- Ein Tutorial wird angezeigt. Tippt euch durch und die Mobizen-App ist fertig. Das Smartphone ist nun bereit. Weiter geht es mit dem PC.
- Besucht die Mobizen-Webseite und ladet euch den Installer für den PC herunter und installiert ihn. Ihr findet ihn beim Schriftzug Laden Sie Mobizen PC. Benötigte USB-Treiber werden mit installiert.
- Verbindet euer Smartphone per USB-Kabel mit dem PC und startet dort auch die installierte Mobizen-Software. Gegebenenfalls installiert Windows weitere Treiber.
- Loggt euch am PC mit eurem Mobizen-Konto in der Mobizen-Software ein. Diese möchte unter Umständen sogenannte ADB-Treiber installieren. Bestätigt das.
- Nun seht ihr den Android-Bildschirm am PC.
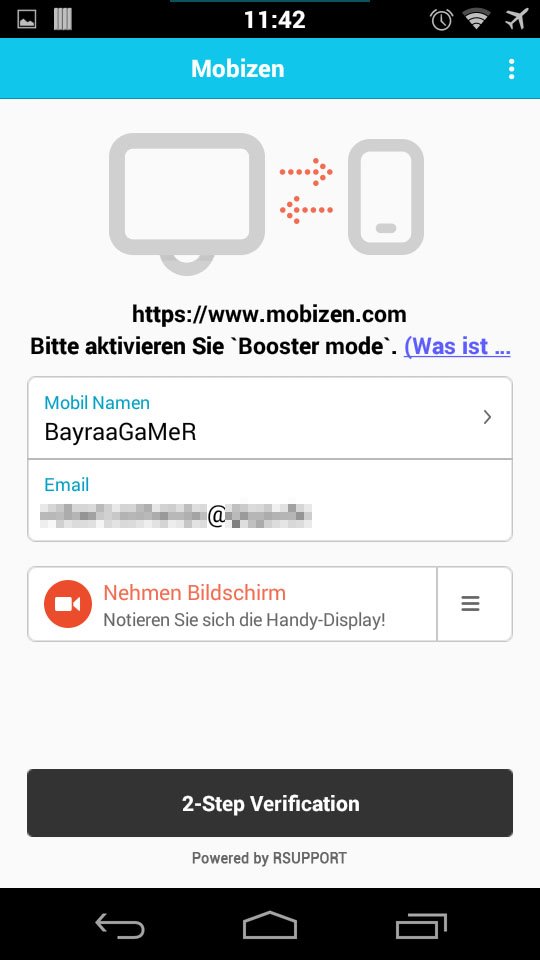
Hinweis: In der Mobizen-App auf dem Smartphone könnt ihr oben rechts auf die drei Punkte tippen und unter „Anschlussart Einstellungen“auswählen, ob ihr das Smartphone per USB-Anschluss, per Wi-Fi-Verbindung oder per 3G/LTE-Verbindung koppeln möchtet. In unserem Beispiel haben wir die USB-Verbindung aktiviert. Mobizen erinnert euch aber daran, dass weitere Software auf dem Smartphone installiert werden muss, wenn ihr den Android-Bildschirm per WLAN auf den PC übertragen wollt.
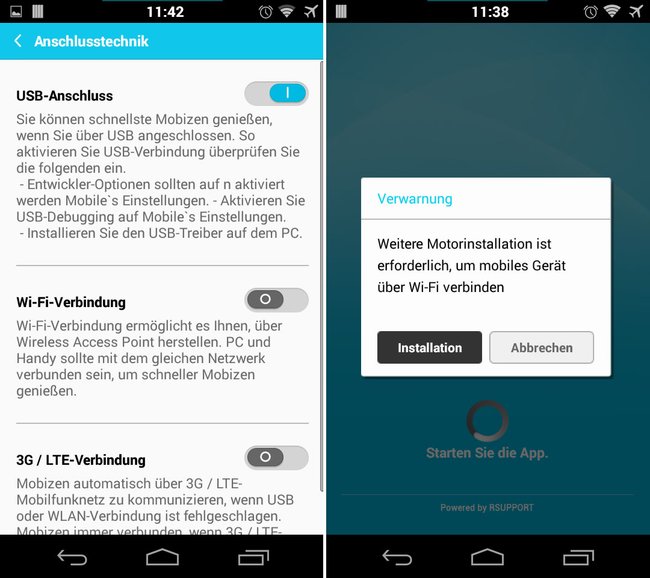
Info: Bei der USB-Übertragung braucht das Smartphone keine Internetverbindung; aber der PC, an dem ihr das Smartphone angeschlossen habt, schon.
Die Bedienung von Mobizen
Wenn ihr jetzt euer Smartphone bedient, seht ihr die Änderungen fast zeitgleich auf eurem PC-Bildschirm. Dreht ihr den Android-Bildschirm in den Landschaftsmodus, passt sich auch automatisch die Anzeige am PC an.

Außerdem könnt ihr nun euer Smartphone auch über den PC bedienen, indem ihr in der Mobizen-Software mit der Maus die gleichen Bewegungen macht, die ihr sonst mit dem Finger auf dem Smartphone durchführt.
In der Mobizen-Software am PC findet ihr in einem Menü am oberen Rand weitere Funktionen. Dort könnt ihr etwa auf dem Android-Bildschirm malen, Dateien vom PC auf Android kopieren und umgekehrt oder Screenshots und Videos von Android aufnehmen. Letzteres funktioniert aber auch am PC.
Android-Bildschirm am PC aufnehmen
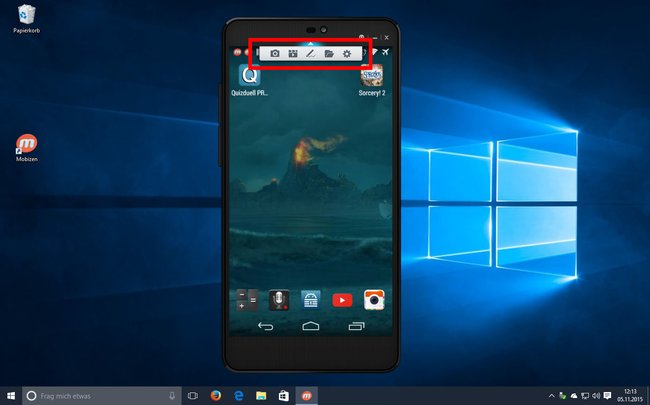
Um über die Mobizen-Software am PC den Android-Bildschirm aufzunehmen, macht ihr Folgendes:
- Öffnet das Menü am oberen Rand der Mobizen-Software über den kleinen Pfeil.
- Klickt auf das Symbol mit der Videoklappe.
- Android wird nun aufgenommen und das Video auf dem Smartphone gespeichert.
- Um die Videoaufnahme zu stoppen, wählt ihr erneut die Videoklappe aus.
- Am unteren Bildschirmrand könnt ihr dann den Speicherort des Videos anzeigen und öffnen. Standardmäßig ist das auf dem Smartphone der Pfad: /storage/emulated/0/Mobizen/
- Über den eingebauten Datei-Manager könnt ihr die Videos vom Smartphone auf dem PC ziehen per Drag & Drop.


