Wen die nervigen Wecker-Töne seines Smartphones eher zur Weißglut, als zum sanften Erwachen bringen, kann die vorinstallierte Wecker-App auf Android- und iOS-Geräten auch einfach mit der eigenen Musik versorgen. So könnt ihr ganz frei selbst entscheiden, ob ihr mit sanften Popklängen, harten Bässen oder schrillenden Gitarren geweckt werden wollt.
Video | Die besten kostenlosen Apps für dein Smartphone
Der gute alte Radiowecker hat uns seit Jahren treu mit den Klängen unseres Lieblingssenders geweckt, heutzutage nutzen aber immer mehr Leute einfach ihr Smartphone als Wecker. Dieser kommt zwar je nach Hersteller und Version des Betriebssystems mit einer Auswahl an angenehmen - aber einer noch größeren Anzahl unangenehmen - Wecktönen daher, für viele ist dies jedoch kein Ersatz dafür, die eigene Lieblingsmusik zum Aufwachen zu hören.
Glücklicherweise ist es relativ einfach, die eigene Musik auf den aktuellen Android- und iOS-Geräten als Weckton einzustellen. Wir zeigen euch wie das funktioniert:
Wecker: Mit eigener Musik aufwachen - So geht's bei Android
Wir verwenden in unserem Beispiel ein Android-Smartphone mit Android 6.0 Marshmallow. Je nach OS-Version und Hersteller kann das Design und die Einstellungen leicht abweichen.
- Speichert die gewünschten Lieder, die ihr als Weckton nutzen wollt, auf eurem Handy im Ordner „Music“ auf der SD-Karte oder dem internen Speicher ab.
- Tippt auf die Uhr auf dem Homescreen oder nutzt die Verknüpfung „Uhr“ im App-Drawer.
- Begebt euch zu den Wecker-Einstellungen, wählt hier eine der vorhandenen Weckzeiten oder erstelle eine Neue mit dem Plus-Symbol.
- In den Einstellungen des jeweiligen Weckers tippt ihr anschließend auf „Weckerton“.
- Nun seht ihr die Auswahl an Standard-Weckertönen, die sich ab Werk auf eurem Gerät befinden.
- Klickt stattdessen auf das Plus-Symbol (oben rechts), um eure eigene Musik auswählen zu können.
![Wecker mit Musik Wecker mit Musik]()
- Nun könnt ihr euer eigenes Musikstück auswählen, welches ihr für die entsprechende Weckzeit hören möchtet.
- Tippt abschließend auf die Schaltfläche „Fertig“ bzw. „Speichern“, um eure Auswahl zu sichern.
Eigene Musik beim iOS-Wecker einstellen
Auch bei den aktuellen iPhones ist die Weckfunktion schnell mit der eigenen Musik versehen. Dabei unterscheidet sich die Prozedur nur marginal zum Ablauf bei Android-Geräten.
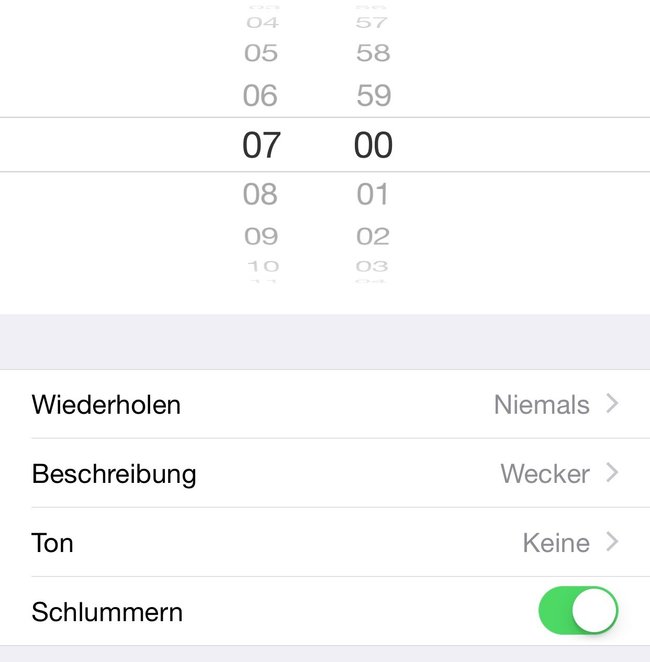
- Tippt im App-Drawer die Uhr-App an.
- Wechselt anschließend zur Kategorie „Wecker“ und tippt auf das Plus-Symbol (oben rechts).
- Tippt hier auf den Punkt „Ton“.
- Hier findet ihr unter dem Menüpunkt „Titel“ die Option „Titel wählen“
- Wählt nun das jeweilige Musikstück aus.
- Abschließend müsst ihr auf die Schaltfläche „Sichern“ gehen, um eure Auswahl zu speichern.
Musik von Spotify als Wecker nutzen geht das?
Die Musik von Spotify und anderen Musik-Streaming-Diensten könnt ihr für gewöhnlich nicht als Weckton bestimmen, auch nicht, wenn ihr die Musik zur Offline-Nutzung heruntergeladen habt.
Mit einer zusätzlichen App könnt ihr aber auch die Songs des beliebten Musik-Streaming-Services ganz einfach als Weckton nutzen. Wir erklären euch in folgendem Artikel, wie das funktioniert: Spotify als Wecker? Das geht mit diesen Apps für Android und iOS!
Weiterführendes zum Thema:
- Schlafzimmerblick: Definition der Laszivität oder doch Zubettgehzeit?
- Schlafphasen-Analys mit der Sleep as Android App
- Wie viel Schlaf braucht man? Die überraschende Antwort auf eine leichte Frage
Bildquellen: Dmytro Zinkevych via Shutterstock

