Ein voller Arbeitsspeicher ist unter Android eigentlich gar nichts Schlimmes. Trotzdem kann es bei der Fehlersuche zickiger Apps durchaus sinnvoll sein, sich mal das Android-RAM-Mangement anzuschauen, um so beispielsweise Arbeitsspeicher- und Akkufresser auszumachen. Wo ihr seht, wie viel RAM eine App belegt und wie ihr problematische Anwendungen stoppt, zeigen wir euch an dieser Stelle.
Eines vorweg: Das manuelle Management des Arbeitsspeichers eures Android-Geräts ist normalerweise nicht notwendig und sollte nur bei Problemen mit dem Gerät angewendet werden. Android verteilt seinen Arbeitsspeicher dynamisch an die unterschiedlichen Apps, ein voller Arbeitsspeicher ist somit nicht ungewöhnlich und in den meisten Fällen auch nicht der Kern des Problems.
Von etwaigen RAM-Management-Apps und automatischen App-Killern können wir nur abraten. Für gewöhnlich erzwingen diese Anwendungen nur, dass Apps im Hintergrund komplett geschlossen werden. Dadurch läuft das System möglicherweise wieder stabiler, dafür aber auch weit langsamer, da alle Apps beim Aufruf komplett neugeladen werden. Sinnvoller ist also die App auszumachen, die das System in die Knie zwingt oder den Akku leersaugt.
Wenn eure App herumzickt, zeigen wir euch in folgendem Video, wie ihr das Beenden einer App erzwingen könnt und ihr dann den Cache der jeweiligen App leeren könnt:
Android-RAM-Management aufrufen
Wenn sich euer Akku selbst im Standby ungewöhnlich schnell entlädt oder das Gerät ohne anstrengende Hintergrundanwendungen fühlbar warm wird, kann das auf eine fehlerhaft laufende App hinweisen. In diesen Fällen ist es sinnvoll, sich das RAM-Mangement anzuschauen und mögliche Problemverursacher zu beenden. Je nach Android-Version und Hersteller findet ihr die Arbeitsspeicherauslastung in verschiedenen Einstellungsmenüs.
Ab Android 8.0 „Oreo“ kann sich die Anzeige sogar hinter den Entwickleroptionen unter dem Punkt „Aktive Dienste“ verstecken. Bei Samsung findet man die Optionen für Arbeitsspeicher und Akku in der Gerätewartung. Bei den meisten anderen Android-Geräten findet ihr das RAM-Management jedoch an einem der folgenden beiden Orte:
A. Eigener Menüpunkt
- Öffnet die Einstellungen eures Android-Geräts.
- Wischt herunter bis zum Unterpunkt Gerät.
- Hier solltet ihr einen Menüpunkt mit dem Namen „Arbeitsspeicher“, „Daten- und Arbeitsspeicher“, „System Memory“ oder ähnlich finden. Tippt auf diesen.
- Entweder findet ihr hier direkt einen weiteren Menüpunkt mit der Bezeichnung „Arbeitsspeicher“ oder ihr müsst zuerst über den Dreifachpunkt (⋮) oben rechts das erweiterte Menü öffnen.
- Im Speicherverbrauch findet ihr die aktuelle Auslastung, die Leistung, den Gesamtspeicherplatz und das RAM-Mangement-Menü, um euch alle einzelnen Apps und ihre RAM-Nutzung anzuschauen.
![]()
B. Unter Apps/Anwendungen
- Öffnet die Einstellungen eures Android-Geräts.
- Wischt herunter bis zum Unterpunkt Gerät.
- Tippt hier auf den Menüpunkt Apps, Anwendungen bzw. Anwendungsmanager.
- Tippt hier auf den Reiter Aktiv bzw. Speicher.
- Nun sollte euch eine Übersicht des Speicherverbrauchs angezeigt werden.
- Alternativ könnt ihr auch einzelne Apps antippen und in der App-Info bis zum Punkt Speicherverbrauch herunterwischen.
![]()
Fehlerhafte operierende Apps beenden oder löschen
Wenn ihr über das Android-RAM-Management eine App gefunden habt, die in der vergangenen Zeit ungewöhnlich viel Arbeitsspeicher benötigt hat, könnt ihr diese stoppen und so den Arbeitsspeicher frei machen. So könnt ihr aber vor allem testen, ob die App die Ursache für das Problem mit dem Gerät ist. Klickt dazu einfach in der Übersicht auf die jeweilige App und dann auf den Dreifachpunkt (⋮) oben rechts und abschließend auf Stoppen erzwingen.
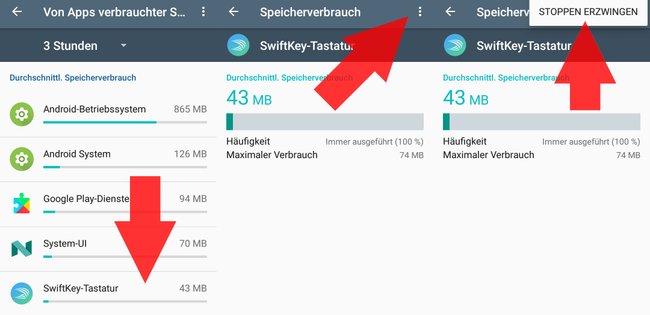
Wenn ihr die App nicht zwingend benötigt, könnt ihr sie natürlich auch einfach deinstallieren. Falls ihr sie doch weiterhin benötigt, kann eine Neuinstallation der App beispielsweise die durch ein fehlerhaft installiertes Update hervorgerufenen Probleme beheben. Wie das genau funktioniert, zeigen wir euch in folgendem Video:


