Wer die ewig gleichen Icons nicht mehr sehen kann, ständig ähnliche App-Symbole miteinander verwechselt oder sein Android-Gerät einfach noch stärker individualisieren möchte, der kann die App-Symbole auch einfach seinen Wünschen nach anpassen. Oft wird dazu geraten, für solche Zwecke einen anderen Launcher zu installieren oder gar Root-Rechte freizuschalten – das ist heutzutage aber überhaupt nicht mehr notwendig.
Für Android gibt es eine Vielzahl an Homescreen-Replacements, sogenannten Android-Launchern, die es euch erlauben, andere Icon-Packs zu installieren und zu nutzen. Aber auch wenn Apex, Nova & Co. ihre Vorteile bieten, möchten viele beim Herstellereigenen oder dem Google-Now-Launcher bleiben, an den sie sich gewöhnt und den sie ihren Wünschen nach eingerichtet haben.
Android: Icons auch ohne Launcher anpassen
Wer keinen anderen Launcher nutzen möchte, braucht das auch nicht. Zwar bietet Android von Haus aus nach wie vor nicht die einfache Möglichkeit die Verknüpfungen auf dem Homescreen mit anderen Icons oder Logos zu versehen, mit der richtigen App ist das aber kein Problem mehr.
Für den Zweck, die App-Symbole euren Wünschen nach anzupassen, können wir euch die beiden Apps „Icon Changer free“ und „Awesome Icons“ empfehlen.
Beide Apps ermöglichen euch jedes App-Icon der auf eurem Android-Gerät installierten Anwendung anzupassen. Dabei könnt ihr beispielsweise die Symbole aus Icon-Packs verwenden, eigene Fotos oder bereits gespeicherte Bilder auf eurem Gerät nutzen. Bei Icon Changer free könnt ihr darüber hinaus auch einfach die Farbe des aktuellen Icons verändern oder einen Filter über das Icon legen.
Android Icons ändern – so geht's
Wie ihr die Icons auf dem Homescreen verändern könnt, zeigen wir euch hier anhand eines Beispiels mit der App Awesome Icons. Mit anderen Apps, wie dem Icon Changer free, funktioniert es aber ganz ähnlich.
- (Optional) Installiert zuvor Icon-Packs aus dem Play Store, die euch gefallen und öffnet diese einmalig.
- Öffnet die Icon-Changer-App (in unserem Bsp. Awesome Icons).
- Scrollt zu der App, von der ihr ein verändertes Icon auf dem Homescreen haben wollt. nun habt ihr die folgenden drei Optionen:
- (Falls installiert) Tippt auf eines der Symbole aus den Icon-Packs.
- Tippt das Kamera-Symbol an, um direkt ein Foto aufzunehmen, welches ihr dann als Icon nutzen könnt.
- Tippt das Bild-Symbol an, um ein beliebiges Bild von eurem Handy auszuwählen, dass ihr als Icon verwenden möchtet.
![Android Icons ändern App-Symbole anpassen 01 Android Icons ändern App-Symbole anpassen 01]()
- Wenn ihr das gewünschte Icon ausgewählt habt, erscheint es unter ICON. Unter LAUNCH sollte die entsprechende App stehen, die damit gestartet werden soll.
- (Optional) Nun könnt ihr unter LABEL der Verknüpfung auf dem Homescreen noch eine anderen Namen geben.
- Klickt abschließend auf den Button OK (unten rechts), daraufhin wird die Verknüpfung mit angepasstem Icon auf euren Homescreen gelegt.
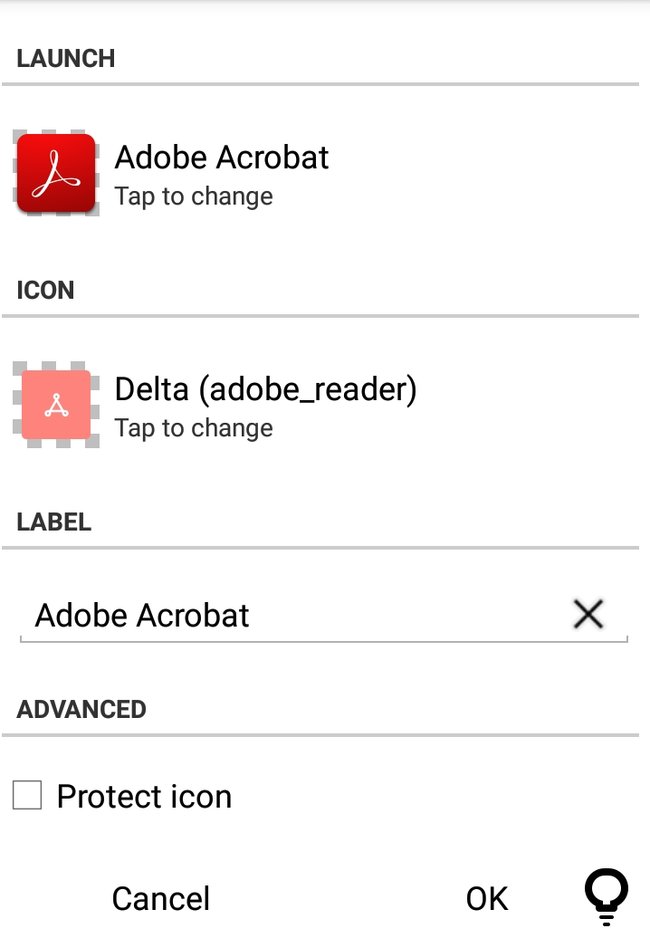
Welches Symbol musste bei euch unbedingt geändert werden? Habt ihr eine App, die ihr ständig mit einer anderen verwechselt habt, oder wolltet ihr nur mal einen „Tapetenwechsel“? Lasst es uns in den Kommentaren wissen.


