Android Nougat ist das neue Betriebssystem von Google. Ihr könnt es auf dem Smartphone, Tablet oder sogar auf dem PC installieren. Wir zeigen euch, wie das in wenigen Schritten geht.
So wurden die Android-N-Funktionen damals vorgestellt:
Hier zeigen wir euch, wie ihr Android N auf dem Smartphone oder Tablet installiert. Wem die Anleitungen zu kompliziert erscheinen, kann Android N auch erst auf dem PC im Emulator ausprobieren, wie unten beschrieben.
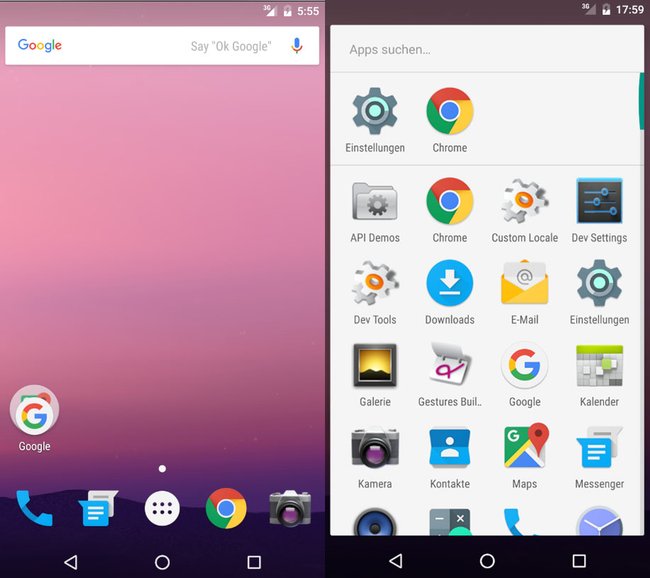
- Android N: Release und Funktionen – Wann kommt das neue Betriebssystem?
- Android N: Geräte-Liste – Diese Smartphones bekommen das Update
Android 7.0 Nougat installieren (Smartphone, Tablet)
Google verteilt die Android-N-Preview erstmalig als OTA-Updates, wodurch die Installation der Beta-Versionen bedeutend vereinfacht wird. Macht Folgendes, um Android N zu installieren:
- Zunächst benötigt ihr ein Nexus-Gerät wie Nexus 5X, Nexus 6, Nexus 6P, Nexus 9, Nexus Player oder das Pixel C.
- Wenn ihr keine der Geräte habt, könnt ihr Android N auf dem PC installieren (siehe untere Anleitung).
- Öffnet diese Google-Webseite und loggt euch mit eurem Google-Account ein.
- Wenn ihr ein kompatibles Gerät (siehe Punkt 1) nutzt, wählt ihr es bei Deine berechtigen Geräte aus.
- Ihr erhaltet eine Benachrichtigung auf dem Smartphone. Bestätigt Android N mit dem Button Herunterladen.
- Um die Preview zu deinstallieren, öffnet ihr erneut die Google-Webseite, sucht euer Gerät und klickt auf Gerät abmelden. Kurz darauf erhält euer Gerät ein OTA-Update, das das Gerät zurücksetzt, alle Nutzerdaten löscht und die aktuelle, stabile Android-Version installiert (Android 6.0 Marshmallow).
Google veröffentlicht alle 4 bis 6 Wochen neue Beta-Versionen von Android N, auf die ihr upgraden könnt. Nach der Anmeldung kann es allerdings bis zu 24 Stunden dauern bis Updates heruntergeladen werden.
Hinweis: Bevor ihr Android N installiert, solltet ihr ein Backup eurer Daten machen. Wenn ihr die Preview-Version wieder entfernt, wird Android 6.0 Marshmallow installiert. Dabei gehen alle Daten auf eurem Smartphone verloren.
Android 7.0 installieren per Factory Images
Alternativ zu den OTA-Updates könnt ihr Android N auch über die Factory Images auf euer Gerät installieren beziehungsweise flashen. Das Ganze funktioniert auch mit dem Sony Xperia Z3 vom Typ D6603 und D6653. Achtung, laut der Google-Anleitung werden alle Daten auf dem Android-Gerät gelöscht:
- Öffnet dazu diese Webseite, um die Factory Images herunterzuladen.
- Wenn ihr herunter scrollt, findet ihr die jeweiligen Android-N-Versionen für die jeweiligen Nexus-Geräte oder für das Xperia Z3. Bei Letzterem ladet ihr das Tool Xperia Companion herunter.
![Android N: Wählt hier euer Factory Image aus und ladet es herunter. Android N: Wählt hier euer Factory Image aus und ladet es herunter.]()
- Entpackt das Factory Image in einem beliebigen Ordner.
- Des Weiteren benötigt ihr auf dem PC das Fastboot-Tool. Ihr erhaltet es mit dem Android SDK im Ordner platform-tools/.
- Fügt das Fastboot-Tool euer PATH-Umgebungsvariable hinzu.
- Auch muss euer Android-Gerät mit dem PC per USB verbunden und erreichbar sein.
- Öffnet die Kommandozeile per adb-Tool und tippt ein: adb reboot bootloader
- Sofern nötig, könnt ihr den Bootloader des Geräts entsperren mit dem Befehl: fastboot flashing unlock. Bei älteren Geräten lautet er: fastboot oem unlock.
- Ihr seht einen Bestätigungsbildschirm auf dem Gerät.
- Öffnet eine Kommandozeile und navigiert zum entpackten Factory Image.
- Führt nun das flash-all Skript aus, das den Bootloader, und die nötige Firmware von Android N installiert.
- Danach startet Android neu.
Hinweis: Manuell geflashte Versionen bekommen keine OTA-Updates. Ihr müsst also jede neue Version erneut flashen.
Android 7.0 auf dem PC installieren
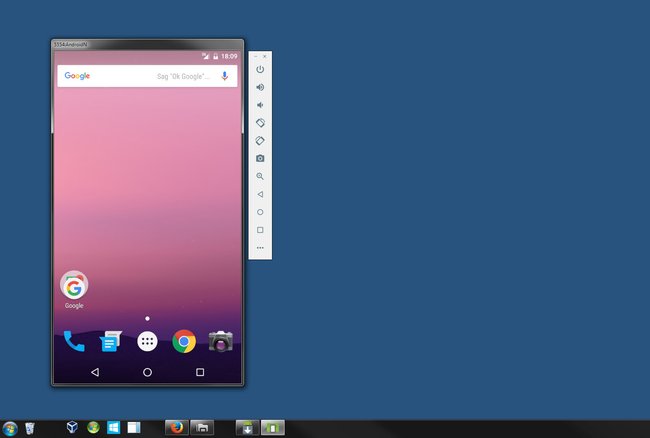
Um Android auf dem PC zu installieren, geht ihr so vor:
- Installiert zunächst Java.
- Installiert danach das Android SDK.
- Nach der Installation startet der SDK Manager automatisch.
- Stellt sicher, dass alle Einträge unter Android N (API 23, N preview) aktiviert sind.
- Unter Tools müssen die Einträge Android SDK Tools, Android SDK Platform-tools und Android SDK Build-tools (neueste Version) aktiviert sein.
- Deaktiviert alle Einträge bei Android 6.0 (API 23).
![Aktiviert im SDK Manager die im Screenshot gezeigten Optionen und den Emulator unter "Extras". Aktiviert im SDK Manager die im Screenshot gezeigten Optionen und den Emulator unter "Extras".]()
- Wichtig: Aktiviert unter Extras den Eintrag Intel x86 Emulator Accelerator (HAXM installer).
- Klickt dann auf den Button Install packages unten rechts.
- Wählt im nächsten Fenster links nacheinander alle Haupteinträge aus und klickt rechts jeweils auf Accept License. Alle rote X-Zeichen sind dann verschwunden.
- Klickt auf den Button Install.
- Der Vorgang kann je nach der Geschwindigkeit eurer Internetverbindung eine Weile dauern.
- Startet den SDK-Manager danach neu.
Android 7.0: Emulator einrichten und starten
Nach der Installation der erforderlichen Pakete könnt ihr nun den Emulator mit Android N einrichten:
- Klickt im SDK-Manager oben im Menü Tools auf den Eintrag Manage AVDs... .
- Klickt im neuen Fenster auf Create... .
![Android N: Stellt den Emulator wie hier ein. Android N: Stellt den Emulator wie hier ein.]()
- Wählt nun bei AVD Name einen Namen, etwa AndroidN.
- Darunter stellt ihr das Gerät ein, das simuliert werden soll, etwa das Nexus 5.
- Als Target wählt ihr Android N (Preview) aus.
- Bei CPU/ABI kommt Intel Atom (x86) rein.
- Bei Skin stellt ihr No skin ein.
- Den RAM könnt ihr gegebenenfalls auf 768 drosseln.
- Setzt unten ein Häkchen bei Use Host GPU.
- Klickt zweimal auf OK.
- Wählt den neu erstellen Emulator-Eintrag in der Liste aus und klickt auf den Button Start... und danach auf Launch.
- Android N wird nun im Emulator auf eurem PC ausgeführt.
- Falls ihr die Meldung bekommt, dass Intel HAXM nicht installiert ist, könnt ihr dies hier nachholen.
Ihr bedient Android Nougat mit der Maus. Sie ersetzt quasi bei den Wisch-Bewegungen euren Finger. Mit der Bedienung rechts vom Emulator-Fenster könnt ihr weitere Aktionen durchführen, wie das digitale Smartphone drehen etc.
Die folgende Video-Anleitung zeigt die einzelnen Schritte der Einrichtung nochmal:



