Auf dem Mac findet ihr im Apple-Browser Safari keine Option, um ihn per Update auf die neueste Version zu aktualisieren. Wir zeigen, was ihr tun müsst, um Safari zu aktualisieren.
Erfahre mehr zu unseren Affiliate-Links
Wenn du über diese Links einkaufst, erhalten wir eine Provision, die unsere
redaktionelle Arbeit unterstützt. Der Preis für dich bleibt dabei
unverändert. Diese Affiliate-Links sind durch ein Symbol
gekennzeichnet. Mehr erfahren.
Safari Update: so aktualisiert ihr den Apple-Browser
Um für Safari ein Update einzuspielen, könnt ihr lange in den Browser-Einstellungen suchen: dort findet sich kein Eintrag, um ihn zu aktualisieren.
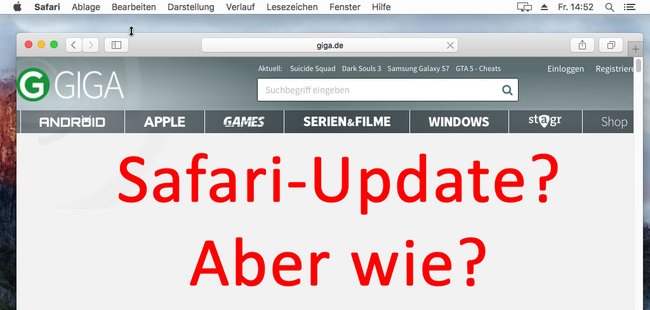
Macht Folgendes, um Safari auf den aktuellen Stand zu bringen:
- Schließt Safari.
- Öffnet unten über das Dock am unteren Rand den App Store.
- Klickt im App Store am oberen Rand auf den Button Updates. Der App Store prüft nun, ob Updates für eure Apple-Software vorliegen.
![Im App Store könnt ihr Safari aktualisieren. Im App Store könnt ihr Safari aktualisieren.]()
- Falls euer Safari-Browser nicht aktuell sein sollte, werden hier entsprechende Updates angezeigt.
- Um die Updates zu installieren, klickt ihr daneben auf den Button UPDATE beziehungsweise Aktualisieren.
- Alternativ könnt ihr auch auf UPDATE ALL klicken, um alle verfügbaren Updates, auch außerhalb von Apple Safari, zu aktualisieren.
- Nach dem Update-Vorgang erhaltet ihr eine Nachricht, dass die Aktualisierung erfolgreich war.
- Gegebenenfalls könnt ihr den Mac neu starten.
Safari-Update wird nicht angezeigt
Wenn ihr ein Safari-Update erwartet, es aber nicht im App Store angezeigt wird, macht Folgendes:
- Installiert alle verfügbaren Aktualisierungen im App Store.
- Denn einige Updates zeigt macOS erst an, nachdem andere Updates installiert wurden.
- Startet euren Mac danach neu.
- Sucht nun im App Store erneut nach Updates.
- Wenn ihr Mac OS X Snow Leopard oder Lion nutzt, könnt ihr Betriebssystem-Update über das Menü Apple, Softwareaktualisierung laden.
Für bestehende Safari-Probleme gibt es hier Tipps. Lest zudem, wie ihr euren Safari-Cache löschen könnt.

