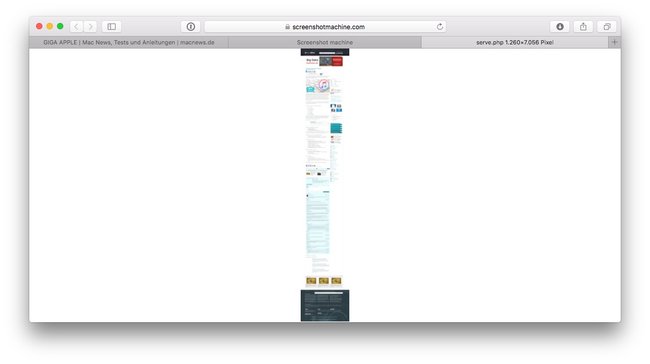Es gibt verschiedene Wege, um Webseiten auf dem Mac abzuspeichern – zum Beispiel, um offline zu lesen, Inhalte weiterzuleiten oder Sätze als Merkhilfe aufzuheben. So gehts mit Safari, Firefox und Chrome:
1. Textauszüge einer Webseite auf den Schreibtisch ziehen
Möchten wir nur einen kleinen Auszug, zum Beispiel eine Einkaufsliste, eine Packliste, eine Event-Bezeichnung oder ähnliches abspeichern, markieren wir einfach den Text und ziehen ihn mit gedrückter Maustaste auf den Schreibtisch, in eine Notiz, in einen Kalendertag, oder eine andere App. OS X fügt den Text ein, auf dem Schreibtisch erstellt uns das System eine Datei, die sich mit dem Finder öffnen lässt. Praktisch!
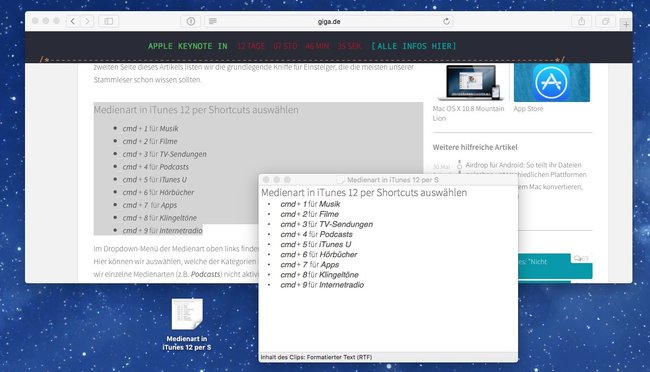
2. Webseite als PDF auf dem Mac speichern
Mit cmd + p starten wir den Druckdialog von OS X (im Menü: Ablage -> Drucken). Hier finden wir das Menü PDF und wählen Als PDF sichern. Funktioniert mit Safari, Chrome, Firefox.
Tipp: Vorher auf der Webseite auf den RSS-Feed umstellen (funktioniert z.B. bei GIGA). In Safari findet ihr den Button links neben der URL-Zeile. So bekommt ihr den Artikel gut lesbar und ohne Werbung.
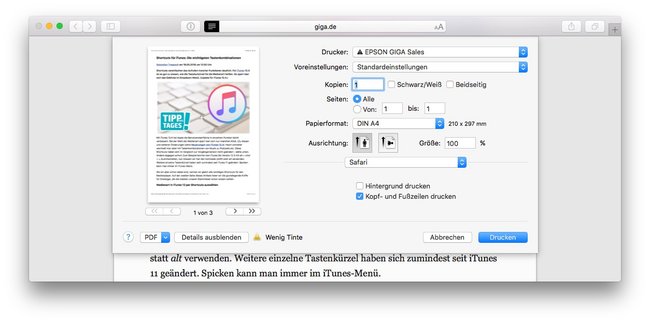
3. Webarchiv auf dem Mac speichern
Speichern wir ein Webarchiv ab, können wir die auf dem Mac gesicherte Seite offline im Browser aufrufen. Achtung, je nach Webseitenprogrammierung werden evtl. nicht alle Inhalte gesichert, im Normalfall haben wir aber alle Informationen und Grafiken auf unserer Festplatte.
- In Safari: Ablage -> Sichern unter
- In Firefox und Chrome: Datei -> Seite speichern unter
4. Webdienst „Pocket“ mit Synchronisation zwischen Plattformen
Zeitgemäßer als das Speichern eines Webarchivs ist die Nutzung eines Webdienstes. Einer der etabliertesten ist Pocket, auch bekannt unter dem früheren Namen „Read It Later“. Von Webseiten, aber auch aus Apps, speichern wir Artikel, Videos etc. in Pocket ab. Die Inhalte werden mit den anderen Geräten synchronisiert, so hat man die auf dem Mac gespeicherten Beiträge auch auf iPhone, iPad, einem Android-Gerät oder sogar dem E-Book-Reader Kobo.
Schön: Pocket ist in der Basisversion kostenlos. Nicht so schön: Pocket ist in der Premiumversion relativ teuer (39,99 Euro pro Jahr, dann Zusatzfunktionen und werbefrei).
5. Webseite als Screenshot abspeichern
Einen Screenshot kann man gut weiterreichen, und die Webseite sieht darauf genauso aus, wie man sie in dem eigenen Browser sieht. Mit OS X erstellen wir einen Screenshot mit dem Tastenkürzel cmd + Hochtaste + 4. Jetzt können wir den abzufotografierenden Bereich per Maus markieren. Oder wir drücken nach dem Tastenkürzel die Leertaste und klicken das Browserfenster an. So bekommen wir ein freigestelltes Programmfenster inklusive Schatten.
Wollen wir einen größeren Screenshot anfertigen, als unser Browserfenster lang ist, können wir auf Apps und Browser-Erweiterungen zurückgreifen. Die Installation loht sich nicht für den, der es nur alle halbe Jahre benötigt. screenshotmachine bietet eine Webfunktion, der die Aufgabe ebenfalls leistet. Wir müssen nur den Link einfügen und start capture anklicken. Dann etwas warten. Per Klick auf Download kommen wir zur – im Falle von GIGA.DE sehr langen – Bilddatei (png).