Um Musik zu schneiden, könnt ihr den umfangreiche und kostenlosen Programm Audacity nutzen. Dieses kann aber nicht nur eure Audiodateien bis auf die Millisekunde genau schneiden, sondern auch verschiedene Audiospuren abmischen, Unsauberkeiten entfernen und Effekte hinzufügen. Dazu muss man erst einmal die Grundlagen des Programms beherrschen. In diesem Ratgeber wollen wir euch zeigen, wie ihr eure Musikstücke mit Audacity schneiden könnt.
Egal ob ihr eure eigene Musik zusammenschneiden, eine Sprachnachricht für Freunde bearbeiten oder eure alten Schallplatten oder Kassetten digitalisieren wollt: Mit Audacity könnt ihr eure eigenen Musikstücke arrangieren, Fehler rausschneiden, überhängende Sekunden abschneiden oder verschiedene Musikstücke voneinander trennen.
Nützliche Tastenkombinationen - Audacity-Grundlagen
Bevor ihr in Audacity Schneiden lernt, solltet ihr euch die folgenden Tastenkombinationen einprägen. Diese erleichtern euch die Schnittarbeit um ein vielfaches, da ihr so nicht immer zwischen den verschiedenen Werkzeugen und Menüs hin- und herwechseln müsst. Viele der Tastenkombinationen sind euch sicher auch schon durch die Verwendung von anderen Programmen wie den Office-Anwendungen oder dem Browser bekannt.
Tastenkombination | Funktion |
Strg + Scrollrad hoch / Strg + 1 | Heranzoomen/Vergrößern |
Strg + 2 | Normalansicht |
Strg + Scrollrad runter / Strg + 3 | Herauszoomen/Verkleinern |
Strg + I | Tondatei trennen |
Strg + X | Ausschneiden |
Strg + C | Kopieren |
Strg + V | Einfügen |
Strg + D | In neue Tonspur einfügen |
Strg + K / Entf | Löschen |
Strg + S | Projekt speichern |
Strg + Z | Rückgängig machen |
Leertaste | Wiedergabe/Stopp |
Musik schneiden - Audacity-Grundlagen
Das Musikschneiden mit Audacity ist denkbar einfach. Trotzdem bringt stumpfes drauflos schnippeln nur selten die gewünschten Ergebnisse. Deswegen solltet ihr die zu schneidende Stelle erst einmal genau ausmachen und entsprechend heranzoomen. Wie ihr mit Audacity Musik schneiden könnt, erklären wir euch in der folgenden Schritt-für-Schritt-Anleitung anhand einer längere Pause (siehe Bild) in einer Audiodatei, welche wir entfernen möchten.

- Als erstes bewegen wir unseren Mauszeiger auf die Stelle, die wir später schneiden möchten und zoomen mit Strg + Scrollrad hoch heran. Durch den Mauszeiger bleibt die anvisierte Stelle im Fokus.
- Wenn wir nah genug dran sind, um präzise schneiden zu können, markieren wir die Stelle. Dies tun wir, indem wir sie vom Anfang bis zum Ende der Pause mit gehaltenem Linksklick anwählen.
![Audacity schneiden markieren Audacity schneiden markieren]()
- Drückt nun die Leertaste, um euch die Stelle anzuhören. So hört ihr euch die Stelle an und könnt sichergehen, dass ihr keine Töne abschneidet, die vorhanden bleiben sollten.
- Wenn die Stelle korrekt markiert wurde, könnt ihr nun mit der Taste Entf, das ausgewählte Stück löschen.
Wenn ihr den Abschnitt behalten wollt, aber an eine andere Stelle der Audiodatei packen möchtet, nutzt ihr die Tastenkombination Strg + X, um sie nur auszuschneiden.
Tonspuren bearbeiten & verschieben - Audacity-Grundlagen
Natürlich könnt ihr auch selbst eine Pause erzeugen, dies ist zum Beispiel dann nützlich, wenn ihr mit mehreren Tonspuren arbeitet, die sich (an bestimmten Stellen) nicht überlappen sollen. Als Beispiel haben wir hier eine Situation gewählt, bei der eine zweite Tonspur ohne Überschneidung in der Mitte einer ersten Tonspur ablaufen soll (siehe Bild).
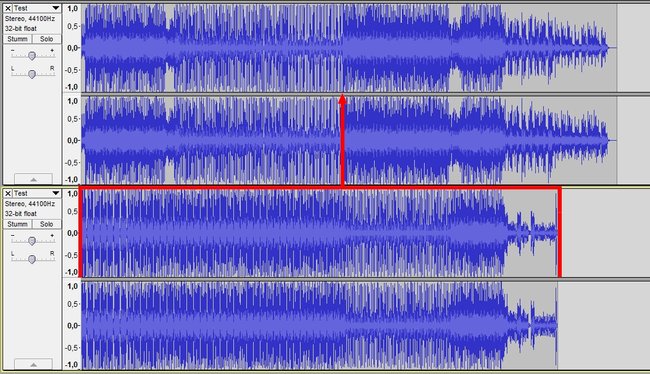
- Klickt mit dem Auswahlwerkzeug an die Stelle, wo ihr die erste Tonspur auftrennen möchtet. Geht dabei wie beim Musikschneiden oben erklärt mit der Zoom-Funktion und Probehören vor.
- Setzt einen Cut, indem ihr die Tastenkombination Strg + i drückt.
- Wählt nun das Verschiebewerkzeug aus der Werkzeugleiste (oben) aus.
![Audacity schneiden Werkzeuge Audacity schneiden Werkzeuge]()
- Nun könnt ihr die einzelnen Audioblöcke frei verschieben. An der gelben Markierungslinie erkennt ihr, dass ein Tonblock genau da anfängt, wo ein anderer aufhört (siehe Bild).
![Audacity verschieben Audacity verschieben]()
Wenn ihr euer fertig geschnittenes Projekt nun als MP3 abspeichern möchtet, haben wir ebenfalls den richtigen Guide für euch: Audacity - Dateien als MP3 abspeichern. Wer bei der Audioaufnahme oder seine Musikdatei ein Rauschen vernimmt, kann dies ebenfalls mit Audacity unterdrücken, lest dazu folgenden Artikel: Audacity - Rauschen entfernen.



