Normalerweise können wir Avira Antivir problemlos deinstallieren. Zumindest sollte das so sein. Doch immer wieder kommt es dabei auch zu Problemen. So geht es trotzdem!
Wenn man Schwierigkeiten mit dem Programm oder dem Update hatte, dann empfiehlt sich ein komplett neuer Avira Free Antivirus Download und eine Neuinstallation. Doch dafür müssen alle Spuren der vorherigen Installation beseitigt werden!
Damit das funktioniert, müssen wir Windows im abgesicherten Modus neu starten. Nur in diesem Betriebssystem-Modus können wir auf Bereiche von Windows zugreifen, die uns normalerweise versperrt sind. In diesem Modus werden auch viele Treiber und Programme nicht automatisch geladen, so dass wir sie löschen können.
Avira Antivir manuell deinstallieren - Schritt für Schritt
Zuerst sollte man auf jeden Fall eine normale Deinstallation versuchen. Das macht wesentlich weniger Arbeit und entfernt alle Einträge, welche für eine spätere Wiederinstallation störend sein könnten.
Dazu klickt man auf den Windows-Startbutton und im Menü wird „Systemsteuerung“ gewählt. Je nach Windowsversion muss man nun entweder auf „Software“ (bei Windows XP) oder „Programme und Funktionen“ klicken. Dort sucht man sich die Einträge von Avira Antivir und startet mit einem schnellen Doppelkick die Deinstallation. Erst wenn das aus irgendeinem Grund schiefgeht, sollte und muss man selbst Hand anlegen und Avira Antivir manuell deinstallieren.
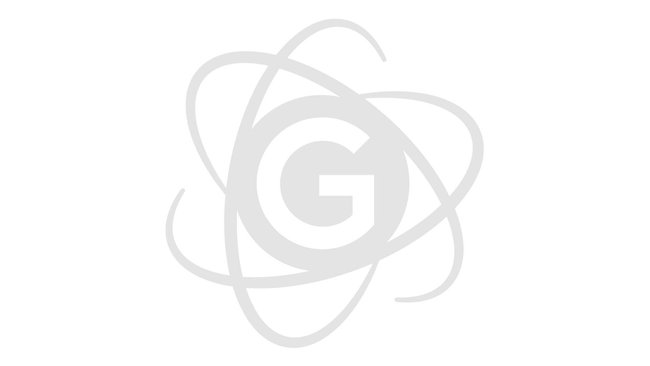
Avira Antivir deinstallieren - Schritt 1: Windows im abgesicherten Modus starten
Wir müssen die laufende Windows-Sitzung beenden, indem wir den Rechner herunterfahren. Dann sollten wir Windows im abgesicherten Modus starten. Dazu wird während des Hochfahrens so lange die Taste F8 gedrückt, bis ein Bootmenü im Textmodus auftaucht. Hier können wir mit den Pfeiltasten die Option „Abgesicherter Modus mit Netzwerktreibern“ wählen und mit der Entertaste bestätigen. Nun startet Windows in diesem Modus.
Ein Video, wie man den abgesicherten Modis startet, dazu gibt es von Avira bei Youtube
Avira Antivir deinstallieren - Schritt 2: Avira Antivir löschen
Jetzt müssen die Avira Antivir Programm-Dateien gelöscht werden. Dazu ruft man den Windows Explorer auf. Falls er nicht auf dem Desktop liegt (z.B. als „Computer“) erreichen wir ihn über „Start - Programme (oder Alle Programme) - Zubehör - Windows Explorer“.
Damit muss man zu C: / Programme (bzw. je nach Einstellung „Programme (x86)“) navigieren und dort nach dem Ordner Avira suchen. Der Ordner wird einmal(!) mit der Maus angeklickt und dadurch markiert. Mit der Entfernen-Taste oder der rechten Maustaste können wir den Ordner löschen. Alle eventuellen Hinweise, dass der Ordner nicht leer ist, bestätigen wir, bis der Ordner weg ist. Sollte bei der ursprünglichen Installation ein eigenes Verzeichnis angegeben worden sein, so muss natürlich dieses gelöscht werden!
Diese ganzen Schritte müssen wir auch dann durchführen, wenn wir bereits im Normalmodus Avira Antivir deinstallieren wollten, aber die Deinstallation abgebrochen wurde. Konnten wir auf diese Weise den Ordner von Avira Antivir entfernen, dann müssen wir noch die Anwendungsdaten entfernen. Hat das allerdings nicht geklappt, müssen wir noch einen Zwischenschritt einlegen.
Dann nämlich können wir den Ordner in der Regel zumindest umbenennen. Dazu drücken wir entweder F2 oder klicken mit der rechten Maustaste darauf und dann auf „Umbenennen“. Der neue Name ist unwichtig. Nehmen Sie etwas, das Sie gleich schnell wiederfinden.
Nun muss man nochmal neu booten - wieder im abgesicherten Modus! Und dann lässt sich der umbenannte Ordner löschen!
Nächste Seite: Anwendungsdaten entfernen und Registry säubern
