Den Browser Chromium zu deinstallieren kann recht schwierig sein, wenn dieser mit jedem Hochfahren von Windows automatisch startet. Wir zeigen euch hier, wie ihr Chromium komplett deinstallieren könnt.
Chromium lässt sich nicht deinstallieren
Im Internet klagen einige Nutzer, dass sie Google Chromium nicht installieren können. Üblicherweise geht das so, wie hier beschrieben.
- Chromium ist aber kein klassischer Browser, den man installiert, sondern portabel entpackt.
- Das heißt, ihr entpackt nur die heruntergeladene ZIP-Datei und führt dort die Datei Chrome.exe aus.
- Dabei wird kein Programm in die Software-Liste von Windows geschrieben, also findet ihr es auch nicht auf gewöhnlichem Weg.
Wo ist Chromium installiert?
- Meistens findet ihr den Ordner, in dem Chromium gespeichert ist, auf dem Desktop oder im Download-Ordner.
- Standardmäßig liegt er im Ordner „chrome-win32“.
Chromium deinstallieren
Falls ihr den Speicherort von Chromium nicht findet, deinstalliert ihr ihn wie folgt:
- Schließt Chromium.
- Drückt die Windows-Taste und tippt chromium beziehungsweise chrome ein.
- Windows zeigt dann das blaue Symbol von Chrome an.
![Über die Suche könnt ihr den Speicherpfad von Chromium finden. Über die Suche könnt ihr den Speicherpfad von Chromium finden.]()
- Klickt mit der rechten Maustaste auf das Suchergebnis und wählt Speicherort öffnen aus.
- Nun wird der Ordner geöffnet, in dem die Dateien von Chromium gespeichert sind.
- Drückt die Backspace-Taste (über der Enter-Taste), um eine Ordner-Ebene nach oben zu navigieren.
- Löscht den Chromium-Ordner, indem ihr ihn markiert und die Entf-Taste drückt.
- Standardmäßig heißt er etwa chrome-win32.
- Startet Windows neu.
Hinweis: Wenn die Windows-Suche den Chrome-Eintrag nicht findet, könnt ihr Chromium starten, den Taskmanager öffnen, im Tab Prozesse mit der rechten Maustaste auf den Chromium-Eintrag klicken und Dateipfad öffnen anklicken.
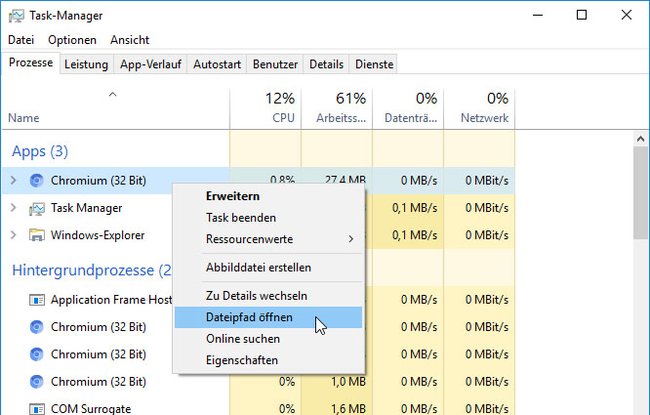
Alternativ könnt ihr Chromium auch mit dem kostenlosen Tool Revo Uninstaller deinstallieren.
Chromium: Autostart deaktivieren
Falls Chromium bei jedem Windows-Start automatisch hochfahren sollte, könnt ihr den Autostart wie folgt deaktivieren:
- Öffnet den Taskmanager.
- Klickt auf Mehr Details.
- Im Tab Autostart klickt ihr auf den Chromium-Eintrag mit der rechten Maustaste und wählt Deaktivieren aus.

