Mit Clonezilla könnt ihr eine komplette 1:1-Kopie eurer Festplatte speichern oder sie gleich auf eine weitere Festplatte übertragen. Mit dieser Clonezilla-Anleitung führen wir euch durch die Schritte, die dafür nötig sind.
Der Clonezilla Download besteht aus einer ISO-Datei – also einem gespeicherten CD-Abbild. Clonezilla ist kein Windowsprogramm, sondern läuft unter einem Linux-Live-System von CD oder USB-Stick. Ihr müsst also zuerst das Clonezilla-Abbild auf eine bootfähige CD brennen oder einen bootfähigen USB-Stick damit bestücken.
Danach fahrt ihr Windows herunter und bootet von CD oder USB-Stick. Dazu ist es vielleicht notwendig, dass ihr die Bootreihenfolge ändert und von CD oder USB-Stick bootet. Ein weiteres Hindernis sind vielleicht die Sicherheitseinstellungen eines UEFI-Bios. Es weigert sich u.U. aus Sicherheitsgründen, von einer CD mit einem fremden Betriebssystem zu booten. In diesem Fall müsst ihr die UEFI-Einstellungen ändern, um booten zu können. Wenn all diese Hürden genommen sind, kann es losgehen.
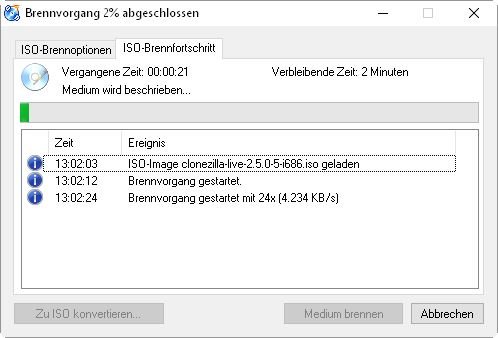
Clonezilla Anleitung
Ein paar Grundregeln zur Clonezilla Anleitung:
- Clonezilla läuft im Textmodus und unterstützt keine Maus.
- Wenn ihr eine Auswahl treffen müsst, bewegt ihr den Cursorbalken mit den Tasten Pfeil-auf und Pfeil ab bzw. Pfeil-links und Pfeil rechts auf die Option und wählt mit der Leertaste aus. Daraufhin erscheint ein Stern neben der Option.
- Abgeschickt werden die Befehle mit der Eingabetaste.
Clonezilla Anleitung zum Klonen einer Festplatte auf eine andere
- Nachdem die Live-CD oder der Live-USB-Stick erstellt und der PC zum Neustart damit vorbereitet wurde, wird Clonezilla von dem Medium gestartet.
- Zuerst müsst ihr die Sprache auf Deutsch umstellen.
- Danach erfolgt eine Frage mach einer Neubelegung der Tastatur. Hier müsst ihr nichts ändern. Einfach mit der Eingabetaste weiterschalten.
- Jetzt kommt die eigentliche Frage, ob ihr Clonezilla starten oder eine Kommandozeile aufrufen wollt. Startet Clonezilla.
- Im nächsten Bildschirm fragt euch das Programm, ob ihr mit einem Image arbeiten oder im Modus „device-device“ direkt auf eine Zielfestplatte schreiben wollt. Wählt „device-device“.
- Danach fragt Clonezilla, ob ihr als Einsteiger oder im Expertenmodus arbeiten wollt. Hier wählt ihr den Expertenmodus.
- Nun bietet euch Clonezilla verschiedene Arbeitsmethoden an. Wählt „disk to local disk“, um direkt von einer Platte auf die andere zu schreiben.
- Jetzt kommt die Auswahl der Quellfestplatte. Dabei ist der von euch für die Platte vergebene Name Teil der Bezeichnung und macht euch die Auswahl leichter.
- Anschließend folgt die Wahl der Zielfestplatte.
- Weiter geht es mit der Auswahl verschiedener Bootsektoroptionen. Einige sind bereits markiert. Die erste Option darf nicht aktiviert sein! (Neuinstallation von grub im Bootsektor der Zielplatte). Sonst könnt ihr danach nicht mit Windows booten.
- Dann folgt das Angebot einer Festplattenprüfung. Die ist in der Regel nicht nötig und kann übersprungen werden.
- Im nächsten Fenster gebt ihr an, dass die Partitionstabelle der Originalplatte übernommen werden soll.
- Aus all diesen Eingaben stellt Clonezilla eine Befehlszeile zusammen. Die wird nun nochmal angezeigt. Mit der Eingabetaste startet ihr den Vorgang jetzt.
- Nun folgen mehrere Bildschirme in denen ihr gefragt wird, ob ihr es ernst meint. Bestätigt sie alle mit Y für YES. Sollte die Tastaturumstellung nicht richtig geklappt haben, müsst ihr das Y mit der Z-Taste erzeugen.
- Jetzt beginnt der eigentliche Klon-Vorgang der Festplatte. Clonezilla zeigt euch Fortschrittsbalken an. Das kann – abhängig von der Festplattengröße - recht lange dauern.
- Abschließend bekommt ihr eine Erfolgsmeldung zu sehen und die Frage, ob ihr Clonezilla noch braucht. Bestätigt mit der Eingabetaste.
- Abschließend könnt ihr den Befehl „poweroff“ abschicken und das System runterfahren. Denkt daran, vor dem nächsten Start die CD bzw. den USB-Stick rauszunehmen!


