Standardmäßig hat der Explorer in Windows 10 und 11 keine Tabs. Ihr könnt solche Registerkarten aber leicht nachrüsten. Wie das geht, zeigen wir euch hier.
Wozu Tabs im Windows-Explorer?
Tabs kennt man aus Webbrowsern. Mit ihnen wechselt man schnell zwischen mehreren geöffneten Webseiten. In Windows lassen sich Tabs auch im eigenen Datei-Manager Windows-Explorer einrichten, um so schnell zwischen mehreren geöffneten Ordnern zu wechseln.
Tabs im Windows-Explorer mit QTTabBar
QTTabBar ist ein kleines Tool, das unter anderem Tabs zum Windows-Explorer hinzufügt. Ihr könnt diese dann neu anordnen oder gruppieren, wie man es auch von Browsern gewohnt ist. Zieht beispielsweise einen Ordner auf die Tab-Leiste, um diesen als neuen Tab zu öffnen. Außerdem bietet das Tool bei Bedarf zusätzliche Ordneransichten, eine Vorschau von Text- und Mediendateien und kostenlose Erweiterungs-Plugins. Das Tool ist zwar in Englisch, aber man kann die Tabs auch so sehr einfach einrichten. Die Tab-Beschriftungen selbst sind später auf Deutsch, weil sie eure deutschen Ordnernamen anzeigen.
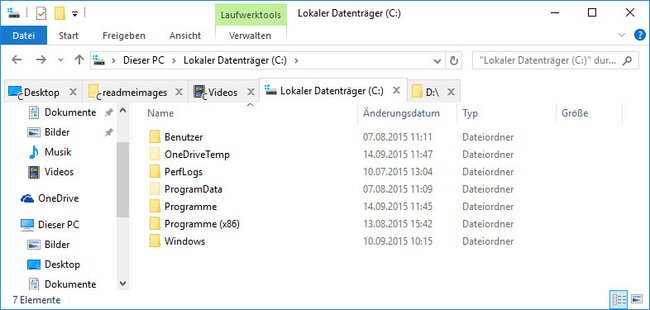
Anleitung für Windows 10
- Ladet euch das Tool QTTabBar herunter und installiert es. Klickt dazu doppelt auf die Datei „QTTabBar.exe“ und klickt zweimal auf den Button „Next“ (Weiter). Bestätigt nach der Installation mit dem Button „Close“ (Schließen).
- Nun blendet ihr die Tab-Leiste im Windows-Explorer wie folgt ein: Drückt dazu die Tastenkombination [Windows] + [E], um den Windows-Explorer zu öffnen.
- Klickt auf den Menüpunkt „Ansicht“, dann rechts unter dem Symbol „Optionen“ auf den nach unten gerichteten Pfeil und wählt den Eintrag „QTTabBar“ aus.
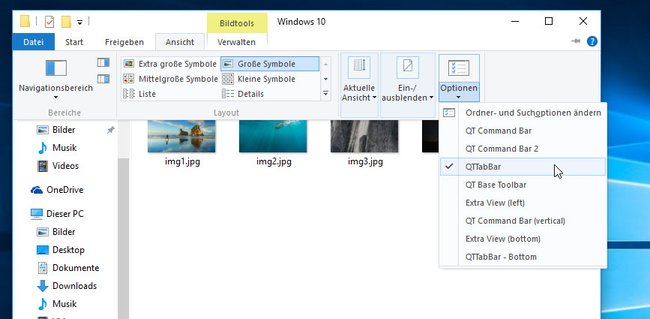
Anleitung für Windows 11
1. Schritt:
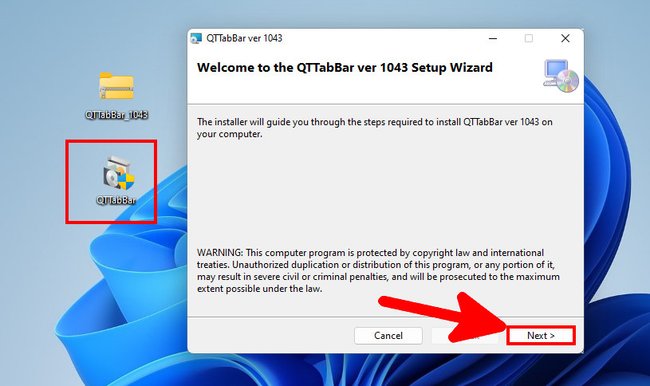
Ladet euch das Tool QTTabBar herunter und installiert es. Klickt dazu doppelt auf die Datei „QTTabBar.exe“ und klickt zweimal auf den Button „Next“ (Weiter). Bestätigt nach der Installation mit dem Button „Close“ (Schließen).
Ihr könnt die Tab-Leiste nun aber nicht wie früher unter Windows 10 über den Windows-Explorer aktivieren, weil der Windows-Explorer in Windows 11 ein anderes Design hat, das die benötigte Option nicht anzeigt.
2. Schritt:
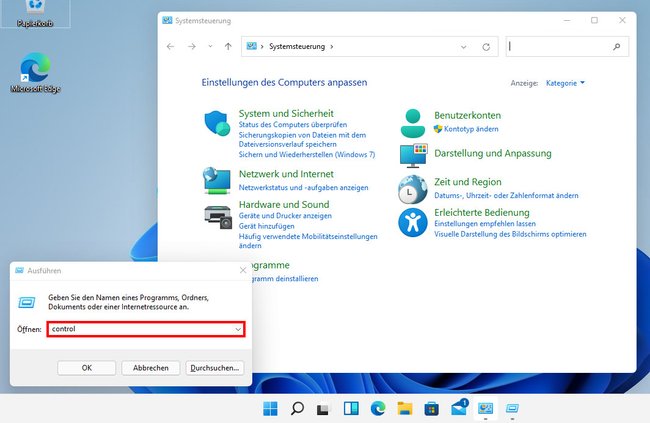
Öffnet stattdessen die Systemsteuerung, indem ihr die Tastenkombination [Windows] + [R] drückt, control eingebt und mit [Enter] bestätigt.
3. Schritt:
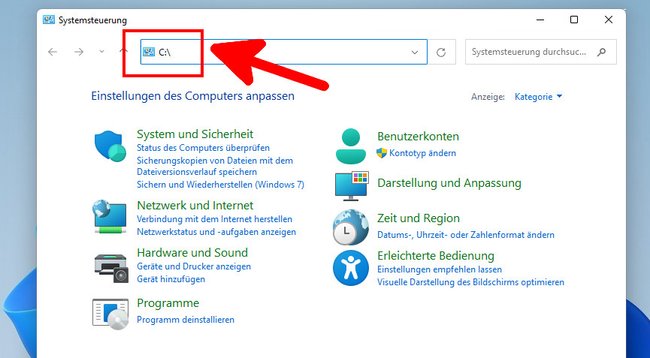
Gebt oben in der Leiste der Systemsteuerung c:\ ein und drückt [Enter]. Nun wird euch der alte Windows-Explorer mit der bekannten Ribbon-Oberfläche aus Windows 10 angezeigt.
4. Schritt:

Klickt in diesem Windows-Explorer-Fenster auf den Menüpunkt „Ansicht“, dann rechts unter dem Symbol „Optionen“ auf den nach unten gerichteten Pfeil und wählt den Eintrag „QTTabBar“ aus. Schließt das Fenster danach.
5. Schritt:
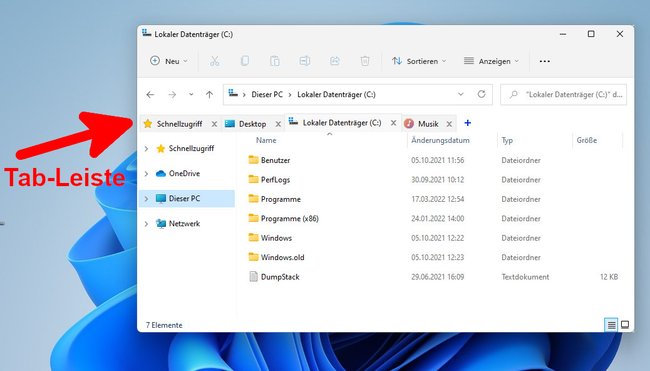
Wenn ihr nun den „neuen“ Windows-Explorer aus Windows 11 öffnet, zeigt dieser auch dort die Tab-Leiste an, mit der ihr nun arbeiten könnt.
Tabs im Windows-Explorer mit Clover
Clover ist auch ein Tool, um Tabs im Windows-Explorer zu aktivieren. Clover setzt die Tab-Leiste im Gegensatz zu QTTabBar ganz nach oben an den Rand, wo ihr Tabs neu anordnen, entfernen und klonen könnt. Bekannte Tastenkürzel aus dem Browser funktionieren auch:
- [Strg] + [T] öffnet einen neuen Tab.
- [Strg] + [Umschalt] + [T] öffnet den zuletzt geschlossenen Tab.
- [Strg] + [D] erstellt einen neuen Lesezeicheneintrag in der oberen Lesezeichenleiste.
Zusätzlich wird eine Lesezeichenleiste darunter installiert, die ihr aber ausblenden könnt, wie wir unten zeigen. Zwar sind einige Programmfenster nicht aus dem Koreanischen übersetzt, allerdings ist das für den täglichen Gebrauch nicht wichtig.
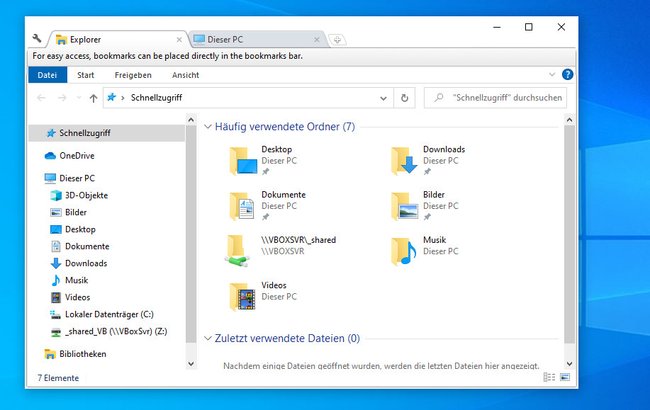
Anleitung (nur Windows 10)
Für Windows 11 funktioniert das Tool nicht richtig. Zwar sieht man eine Tab-Leiste, aber darunter ist ein schwarzer dicker Balken, auf denen sich die Menüsymbole nicht erkennen lassen. Unsere Anleitung ist deshalb nur für Windows 10. Aufgrund der enthaltenen Zusatzprogramme im Installationsassistenen von Clover schlagen manche Virenscanner an. Ihr könnt diese, wie unten gezeigt, aber abwählen.
Der Installationsassistent von Clover ist auf Koreanisch, das Programm selbst wird später in Englisch angezeigt. Zwar kann man es theoretisch auf Deutsch umstellen, das hat bei uns aber nicht funktioniert.
1. Schritt:
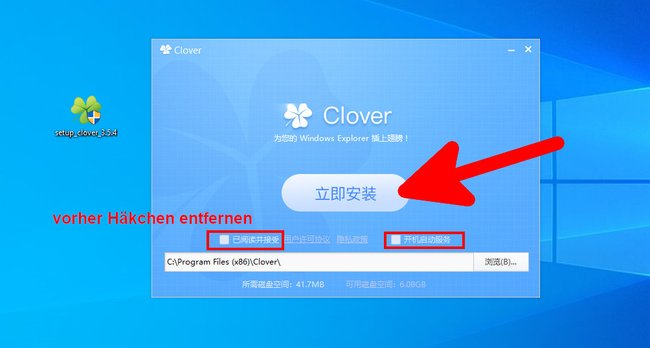
Klickt doppelt auf die Datei „setup_clover_3.5.4“. Entfernt beide Häkchen unterhalb des großen Buttons in der Mitte. Dies ist vermutlich Zusatz-Software, die nicht benötigt wird. Klickt erst danach in der Mitte auf den großen Button und wartet, bis die Installation abgeschlossen ist.
2. Schritt:
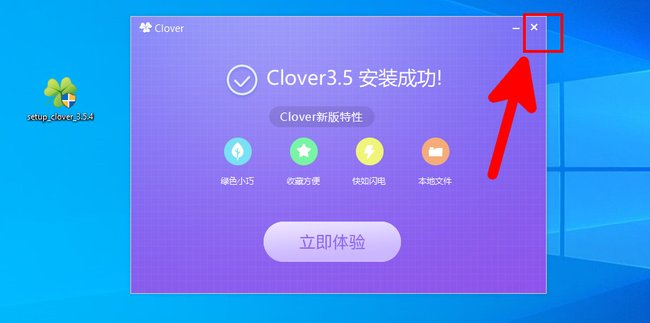
Am Ende der Installation klickt ihr oben rechts auf das X, um das Fenster zu schließen.
Falls sich in Zukunft die WIndows-Benutzerkontensteuerung bei euch meldet, und fragt, ob ihr zulassen möchtet, dass Clover Änderungen an eurem System vornimmt, klickt auf „Nein“ beziehungsweise „Abbrechen“.
2. Schritt:
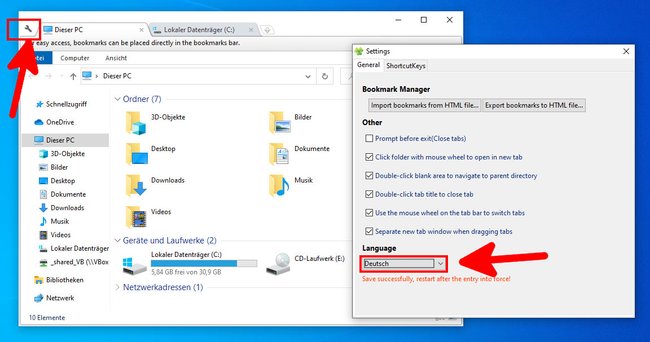
Öffnet den Windows-Explorer mit der Tastenkombination [Windows] + [E]. Er zeigt euch am oberen Rand bereits die neue Tab-Leiste an. Falls ihr versuchen wollt, das Programm auf Deutsch einzustellen:
- Klickt links davon auf das Schraubenschlüssel-Symbol und wählt „Settings“ aus.
- Im neuen Fenster stellt ihr unten bei „Language“ den Eintrag „Deutsch“ ein und schließt das Fenster oben rechts mit dem X. Startet
- Bei uns hat sich die Sprache aber nicht geändert, auch nach einem Neustart war alles weiterhin in Englisch.
4. Schritt:
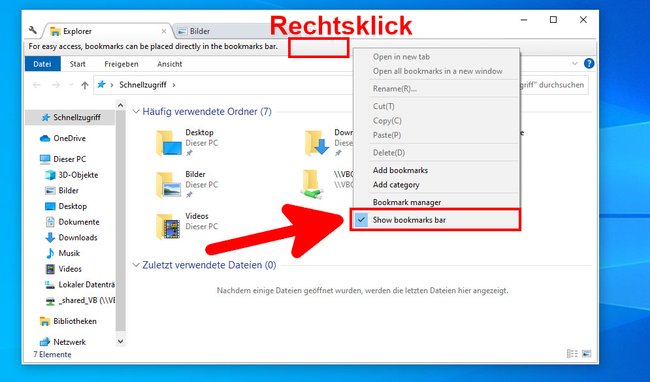
Clover zeigt unterhalb der Tab-Leiste standardmäßig eine eigene Lesezeichenleiste an. Ihr könnt diese einrichten, indem ihr darauf mit der rechten Maustaste klickt und „Bookmark manager“ auswählt (sic!). Wenn ihr diese Leiste ausblenden möchtet, klickt sie mit der rechten Maustaste an und entfernt das Häkchen vor „Show bookmarks bar“. Nun könnt ihr die Tab-Leiste verwenden.


