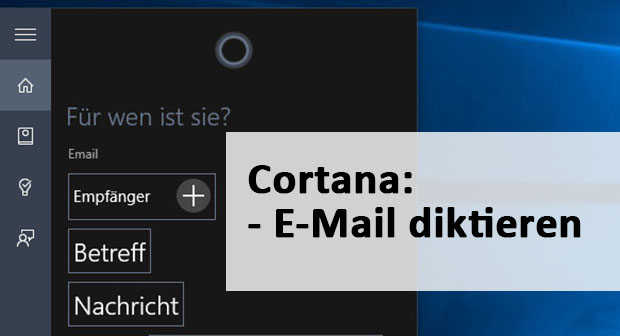In Windows 10 könnt ihr mit Cortana nicht nur Termine erstellen, sondern auch E-Mails diktieren und verfassen. Wir zeigen in dieser Anleitung, wie ihr Cortana eine E-Mail diktiert oder sie mit ihr schreibt.
Video | Cortana: E-Mail diktieren in Windows 10 – Anleitung
Cortana hat ein spezielles E-Mail-Fenster in dem ihr alle wichtigen Daten wie Nachricht und Empfänger eingebt, um die E-Mail dann abzusenden. So geht's.
Cortana: E-Mail diktieren – So geht's in Windows 10
Um mit Cortana eine E-Mail in Windows 10 zu diktieren, macht ihr Folgendes:
- Prüft, ob ihr ein E-Mail-Konto in Windows 10 eingerichtet habt. Falls nicht antwortet Cortana: „Ich kann dir helfen, eine E-Mail zu versenden. Du musst dazu nur ein Konto einrichten.“ Lest dazu: Windows 10: Email einrichten in 3 Minuten - So geht's.
- Aktiviert die Option, Cortana mit „Hey Cortana“ zu öffnen, sofern noch nicht geschehen. Außerdem braucht ihr ein Mikrofon, damit Cortana euch hört. Tipps für eine bessere Spracherkennung gibt es hier: Windows 10: Spracherkennung von Cortana verbessern – So geht's.
- Ruft Cortana auf, indem ihr „Hey Cortana“ sagt.
- Sagt dann: „E-Mail schreiben“. Cortana fragt euch, für wen die E-Mail ist und möchte den Empfänger haben.
![Ihr diktiert Cortana den Empfänger, den Betreff und die Nachricht der E-Mail. Ihr diktiert Cortana den Empfänger, den Betreff und die Nachricht der E-Mail.]()
- Sprecht den E-Mail-Empfänger aus. Cortana sucht dann in euren gespeicherten Kontakten nach dem Namen und fügt die zugehörige E-Mail-Adresse ein.
- Cortana fragt nach dem Betreff. Sprecht diesen ein.
- Cortana fragt, was ihr sagen möchtet. Diktiert nun den Inhalt der E-Mail.
- Cortana zeigt euch abschließend alle Daten in der Übersicht an. Sagt „Verschicken“, um die E-Mail zu senden.
- Alternativ könnt ihr „Mehr hinzufügen“ sagen oder „Änderungen vornehmen“. Bei Letzterem fragt euch Cortana, ob ihr den Empfänger, den Betreff oder die Nachricht ändern wollt. Wählt die betreffende Option und folgt Cortanas Anweisungen, um die E-Mail anzupassen.
- Am Ende zeigt euch Cortana die verschickte E-Mail mit allen Informationen nochmal an.
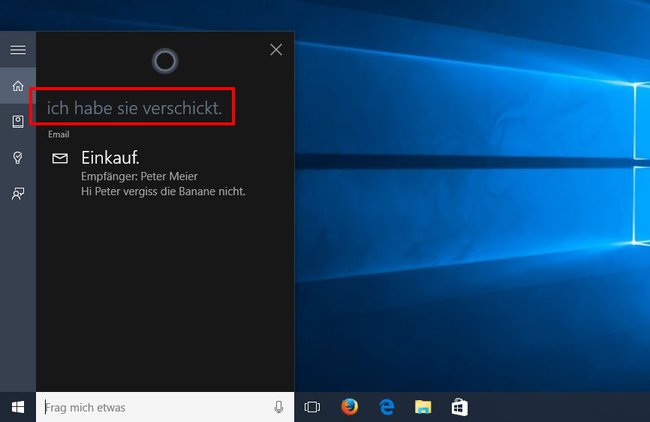
Info: Wenn Cortana beim Erstellen und Diktieren der E-Mail nicht mehr zuhört, könnt ihr unten in Cortanas Eingabefeld auf das Mikrofon-Symbol klicken, damit Cortana wieder zuhört.
Cortana: E-Mail schreiben – So geht's in Windows 10
Um mit Cortana eine E-Mail zu schreiben, geht ihr ähnlich vor:
- Wie oben beschrieben braucht ihr ein eingerichtetes E-Mail-Konto.
- Drückt die Tastenkombination Windows + S, um Cortana zu öffnen.
- Tippt ein: Email schreiben und bestätigt den gefunden Eintrag mit der Eingabetaste. Cortana öffnet den E-Mail-Dialog.
Hinweis: Achtet dabei genau auf die Schreibweise. E-Mail schreiben funktionierte bei uns nicht. - Gebt nun den Empfänger, den Betreff und die Nachricht ein.
- Klickt auf den Button Senden, um die E-Mail zu verschicken.
Tipp: Mit Cortana lassen sich auch SMS versenden: Windows 10: Mit Cortana SMS senden – So geht's.
Was ihr zu Cortana wissen solltet:
- Windows 10: Cortana ohne Microsoft-Konto nutzen – So geht's
- Windows 10 Spionage: Welche Nutzerdaten senden Betriebssystem und Cortana an Microsoft?
- Windows 10: Sätze übersetzen mit Cortana – So geht's